
How do I restore WhatsApp chats from Google Drive on iPhone? I currently only have the option of restoring from iCloud backup, which I don't use.
That is one of about a hundred entries on this topic on popular forums such as Reddit and Quora. Predictably, since there are no official means of transferring WhatsApp data across platforms, many people are seeking to restore WhatsApp backup from Google Drive when they are switching from an Android to iPhone.
However, Android and iPhone are based on two entirely different platforms, is it possible to restore WhatsApp backup from Google Drive to iPhone?
This article answers that question while also showing a series of ways of making that seemingly impossible task easy. Read on to find out more!
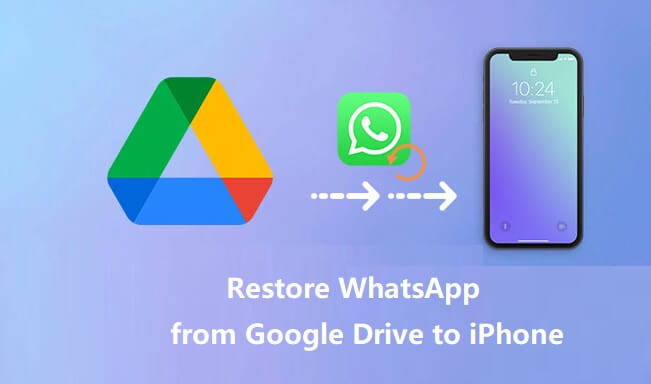
- Part 1: Can You Restore Backup from Google Drive to iPhone?
- Part 2: How to Restore WhatsApp Backup from Google Drive to iPhone
- Way 1: Directly Restore WhatsApp Backup from Google Drive to iPhone
- Way 2: Restore Google Drive Backup to Android and Transfer It to iPhone
- Part 3: FAQs on WhatsApp Backup
Part 1: Can You Restore Backup from Google Drive to iPhone?
If it is an Android, it is possible to restore WhatsApp messages to your phone from Google Drive backup. This is because Google Drive is a cloud backup platform for Android WhatsApp.
However, there are no official means for restoring WhatsApp directly from Google Drive to iPhone. This is due to the incompatibility of the backup encryption (a backup created from Android WhatsApp is different from iPhone) and the encoding of iPhone WhatsApp.
But that is just officially. Unofficially though, there are some practical ways of restoring WhatsApp backup from Google Drive to iPhone. These restoration processes are discussed in the subsequent sections of this article.
Part 2: How to Restore WhatsApp Backup from Google Drive to iPhone
As mentioned earlier, it is officially impossible to restore WhatsApp from Google Drive to iPhone because of the difference in the encoding between the backup and iPhone WhatsApp. However, there are means to bypass this barrier and make the restoration work.
Below are the 2 useful ways to restore your WhatsApp backup from Google Drive to iPhone:
1 Directly Restore WhatsApp Backup from Google Drive to iPhone
To directly restore WhatsApp backup from Google Drive to iPhone, here we will use professional WhatsApp transfer tools. WooTechy WhatsMover can download WhatsApp backups from Google Drive and then restore them to either your iPhone or Android. There are no limitations on the WhatsApp account and operating system at all.
WhatsMover – The Best WhatsApp Transfer Software

100.000+
Downloads
- Able to import Google Drive WhatsApp backup to iPhone with a 100% success rate and several clicks.
- Can also transfer WhatsApp backup from iCloud to Google Drive or vice versa, download and read WhatsApp backup from Google Drive on PC.
- 100% safe, all of your data privacy won't be invaded.
- Before the WhatsApp on iPhone restore from Google Drive, you can preview the content.
Free Download
Secure Download
4 simple steps to restore WhatsApp backup from Google Drive to iPhone:
Step 1: Download and Install WhatsMover
To restore WhatsApp backup from google drive to iPhone, download and install the WhatsMover app on your PC. Launch the WhatsMover app. Go to the left pane and select Restore/Export WhatsApp Backups. Click the Import Google Drive Backups in the left bottom corner and sign in to your Google account.
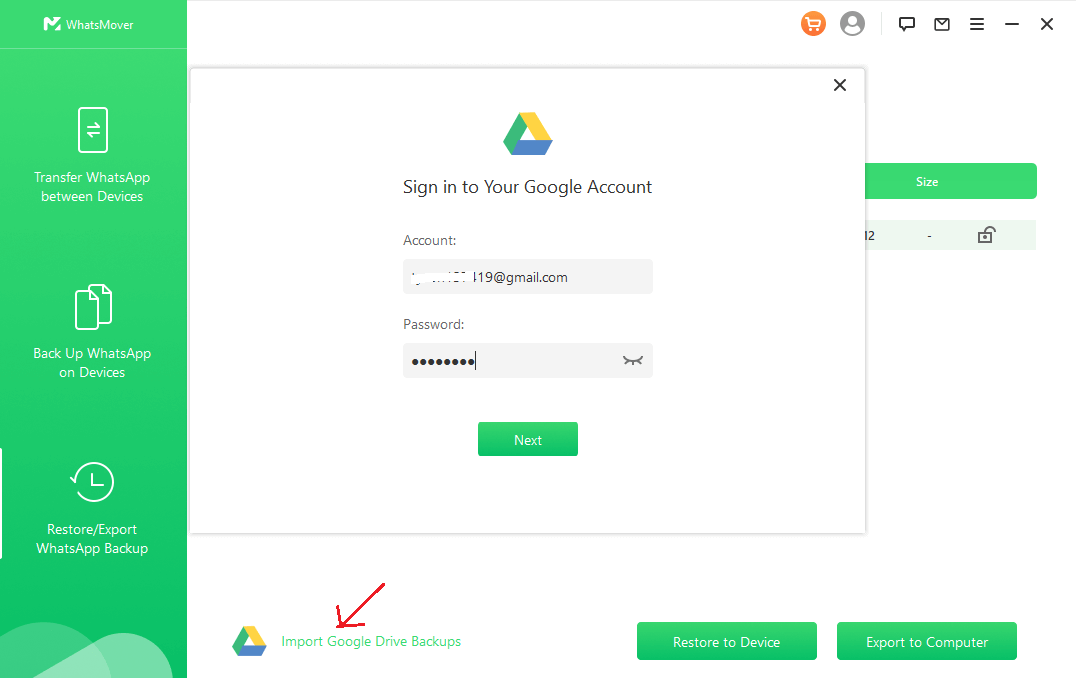
Step 2: Select Back up
You will see a list of Google Drive backups for WhatsApp. Select the backup you require and click the Download icon next to it. After the download is complete, choose the backup and choose to restore it to your device.
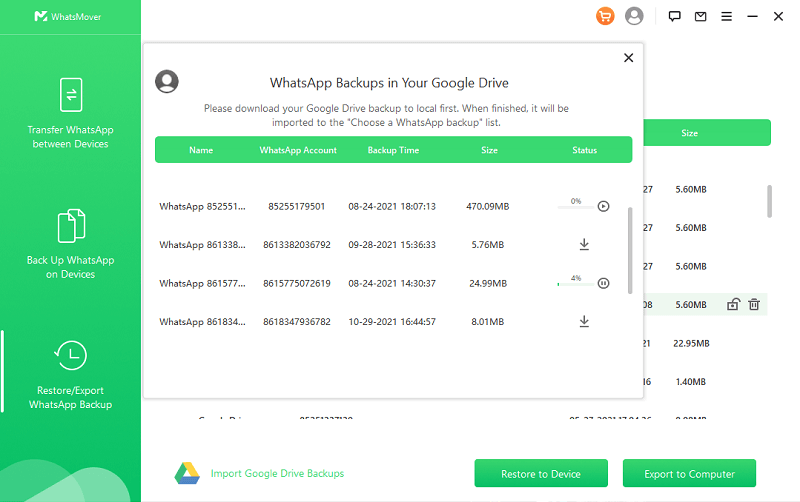
Step 3: Evaluate Backup
Due to Google Drive's encryption technique for data security, the downloaded WhatsApp backup cannot be viewed directly. The backup file must be examined first.
Depending on your needs, click Restore to Device on the interface. An evaluation will start and proceed through four stages, i.e., preparation on the computer, account verification, data calculation, and data analysis.
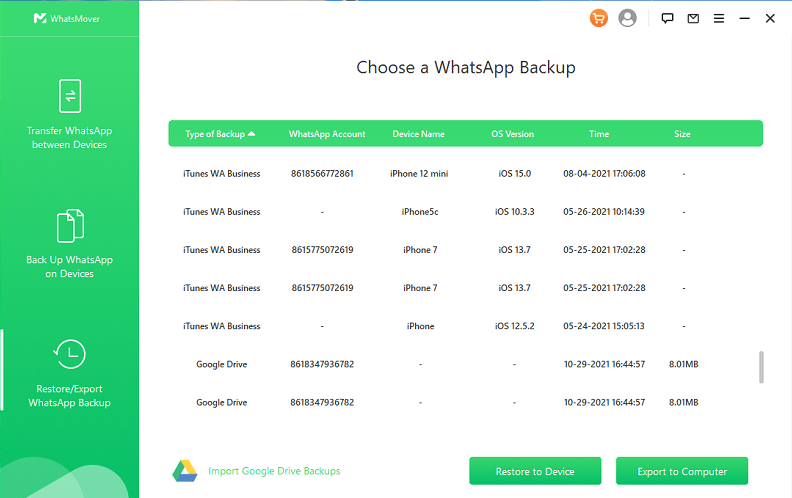
Step 4: Restore Back up
WhatsApp will send you an SMS message. Enter the verification code and use the same phone number you used to create the WhatsApp backup. You successfully restore WhatsApp backup from Google Drive to iPhone after the analysis is complete.
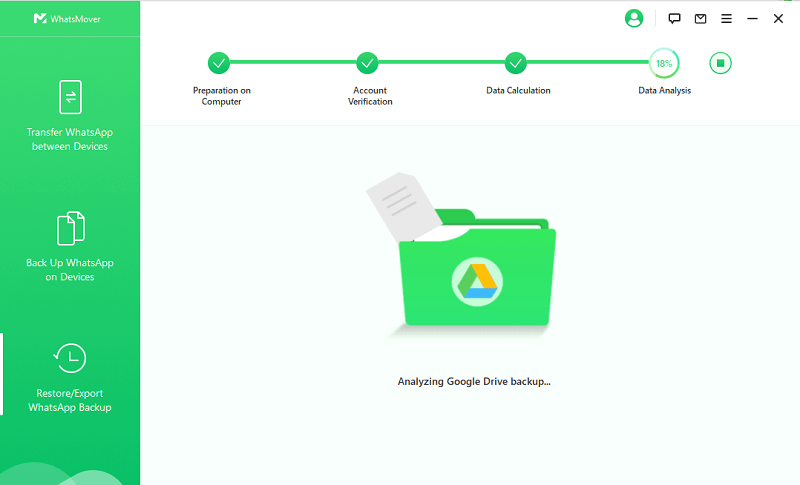
2 Restore Google Drive Backup to Android and Transfer It to iPhone
Apart from the above method, you can also transfer WhatsApp messages from Android to iPhone using google drive in an indirect way.
Stage 1: Restore WhatsApp from Google Drive to Android
Foremost, ensure you have the data you want to restore backed up properly on Google Drive. Afterward, you may follow the process below to restore the backup on an Android device first.
Step 1 If you are using a new Android device, make sure you have set up the device with your Google Drive account. Then, install and Launch WhatsApp and log in with the same phone number of the WhatsApp account you backed up.
If it is an old Android phone, uninstall and reinstall WhatsApp and log in with the same number as the previous WhatsApp account.
Step 2 After verifying your phone number, you will be prompted to restore WhatsApp backup from Google Drive. Tap on the Restore button and wait for the process to complete.
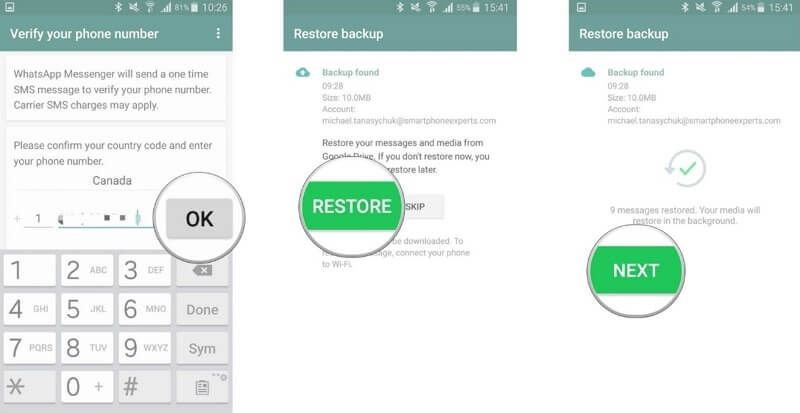
Stage 2: Transfer WhatsApp from Android to iPhone
After your WhatsApp backup from Google Drive has been restored to Android, you can transfer WhatsApp backup from Android to iPhone with 2 options.
Option 1: Use Professional WhatsApp Transfer Software
The first and formost option you will need is to employ the previouslu-mentioned tool -- WooTechy WhatsMover software. This software eliminates the encoding barrier for transferring all WhatsApp data from Android to iPhone. The process is simple, swift, and effective, and you will be able to access your WhatsApp data on your iPhone just as it was on your Android afterward.
Moreover, it is compatible with all iPhones and Android devices. So you don't need to worry about the compatibility issue between your device and the powerful program.
Free Download
Secure Download
Below are the three straightforward steps to follow to transfer the WhatsApp data after downloading and installing the WhatsMover software on your PC.
Step 1: Connect Your Devices
Launch the WhatsMover software and click on the Transfer WhatsApp between Devices tab on the left plane. Afterward, connect the two devices via USB cables to the PC and ensure that the Android is denoted as the source and the iPhone as the destination.
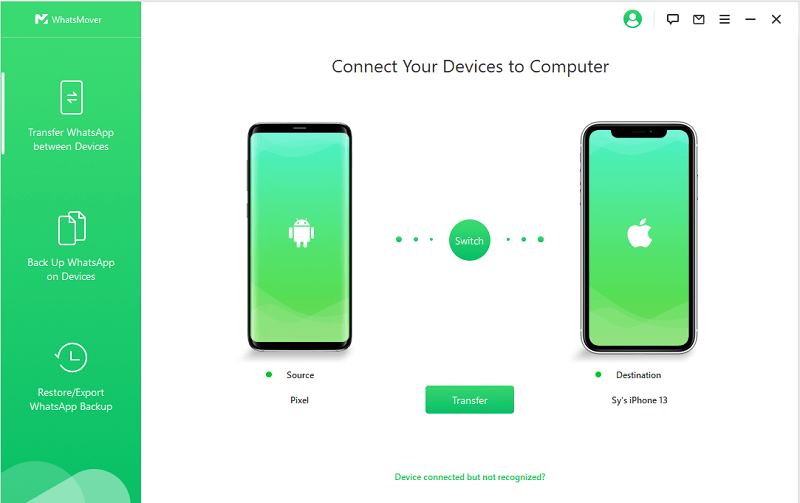
Step 2: Start WhatsApp Transfer
Click the Transfer button and select the appropriate WhatsApp type. WhatsMover will start the transfer straight away with a relatively fast speed, the time needed depends on your data size.
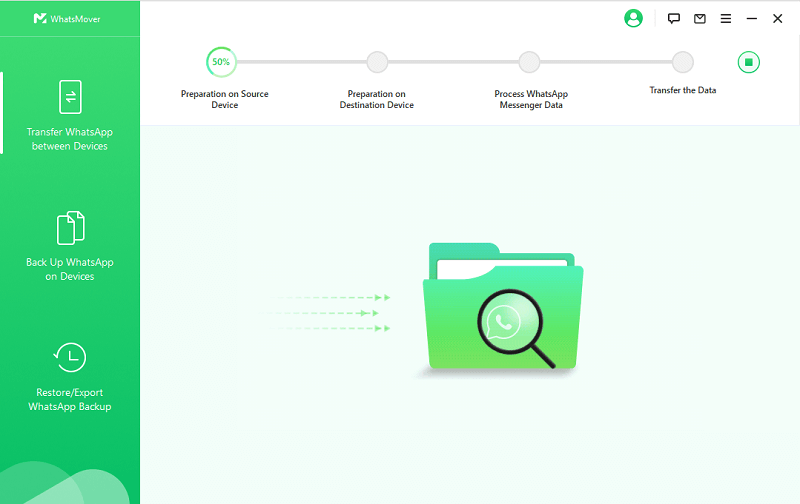
Step 3: WhatsApp Transfer Gets Completed
Wait for the process to complete. Click Done when prompted and you have your WhatsApp data ready for use on your iPhone.
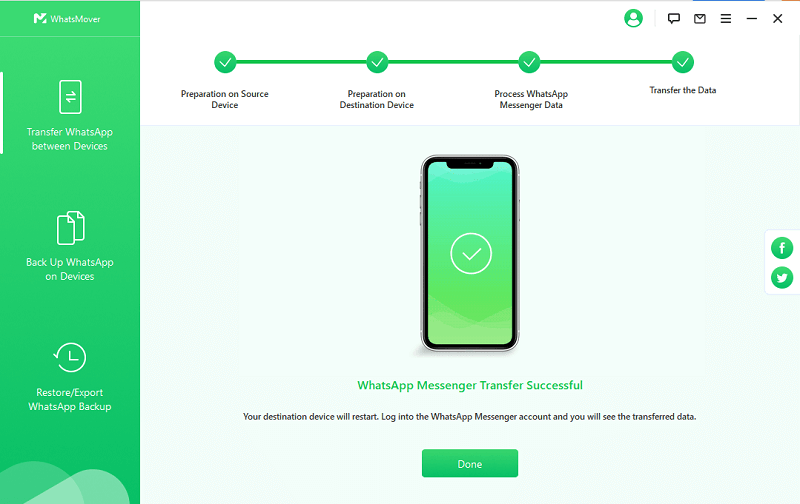
Option 2: Using Email
WhatsApp has an in-app option of using Email to export messages and chats across platforms. In this way, you can restore WhatsApp backup from Google Drive to iPhone for free by exporting the WhatsApp messages to your email and later read them on your iPhone.
Step 1 Open WhatsApp on your Android and click on any chat you want to export.
Step 2 Click on the three vertical dots and select More followed by the Export chat option. You will be prompted to add or exclude media files from exportation. Choose your desired option.
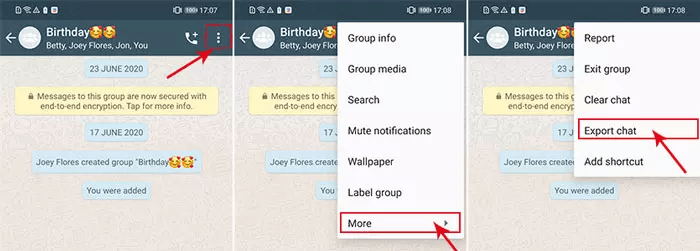
Step 3 Select the email app from the list of apps displayed and enter your Email as the recipient. Now, send the Email.
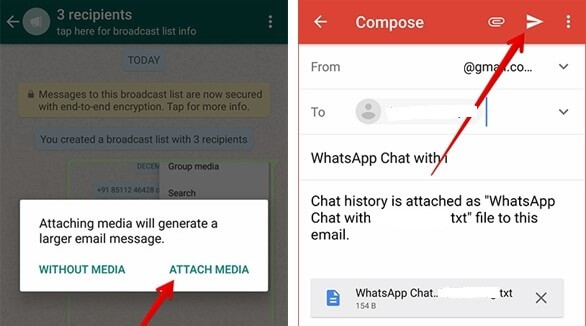
Step 4 Lastly, log in to the Email on your iPhone. You will receive the WhatsApp chat as a text file in your inbox. You can now read the file with a file reader.

- The exported WhatsApp messages will not be restored to your iPhone WhatsApp for access. Instead, you will only be able to read it in your mailbox.
- You can export only one chat at a time, therefore you need to repeat the process above to export multiple chats.
Part 3: FAQs on WhatsApp Backup
Q. How to access WhatsApp backup on Google Drive?
A. You may find WhatsApp backup on Google Drive by going to it Settings > Managing Apps > WhatsApp Messenger, where the backup is stored. However, you can't view the content directly because the backup is encrypted for protection against data leaks.
You may check this full guide to read WhatsApp backup in Google Drive on your computer.
Q. Can you back up WhatsApp on Android without Google Drive?
A. Yes, you can back up WhatsApp on Android without Google Drive. WhatsApp has the option of backing up your data locally on your phone, which happens at 2 am every day
More effectively, you can use the WooTechy WhatsMover. It can also back up your WhatsApp data securely on your PC. It has no storage limitation as your data will be saved on the computer and file types like contacts, messages, photos, etc. can all be backed up.
Wrapping Up
Despite being the most popular Instant Messaging app, WhatsApp is still yet to develop a way on how to restore WhatsApp backup from Google Drive to iPhone. Thankfully, there are other methods to do this, as proven in this article.
Among the methods recommended, the WooTechy WhatsMover software is, without doubt, the best available. Aside from helping to break the barrier between the Google Drive backup and iPhone WhatsApp by way of its WhatsApp transfer feature, it also helps with WhatsApp data backup and exportation.
Free Download
Secure Download









