Have you switched from iPhone to Android and intend to transfer WhatsApp backup? Well, I know it doesn’t sound easy because iPhone stores WhatsApp backup on iCloud while Android is on Google Drive. Two completely different platforms inevitably lead to compatibility issues when moving WhatsApp backup from iCloud to Google Drive or vice versa.
That's okay, in this guide, we'll help you out and walk you through how to transfer WhatsApp backup from iCloud to Google Drive so you can access everything you need after switching devices! Without further delay, let's get started now!
- Part 1. Can I Transfer WhatsApp Backup from iCloud to Google Drive?
- Part 2. How to Transfer WhatsApp Backup from iCloud to Google Drive?
- Way 1. Transfer iPhone WhatsApp to Android and Backup to Google Drive
- Way 2. Export iPhone WhatsApp to PC and Transfer to Google Drive
- Part 3. [Tips] If You Only Transfer WhatsApp Photos from iCloud to Google Drive
[Video Guide] Transfer WhatsApp Backup from iCloud to Google Drive
Part 1. Can You Transfer WhatsApp Backup from iCloud to Google Drive?
WhatsApp backup holds some important messages and personal information that users can't afford to miss a bit, that's why people seek WhatsApp backup transfer from iCloud to Google Drive even after switching phones.
Unfortunately, there's no official way to directly move WhatsApp data from iCloud to Google Drive. This is due to the difference in the encoding and working principles of the two platforms. Also, the end-to-end encryption developed by WhatsApp makes it hard to access and transfer backup across platforms.
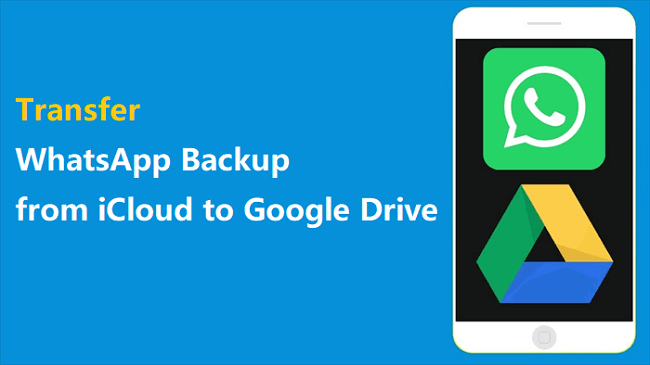
Don't give up though, we still come up with 2 ways to migrate iCloud WhatsApp backup to Google Drive. We will discuss it in detail in the next part. Read on!
Part 2. How to Transfer WhatsApp Backup from iCloud to Google Drive?
Way 1. Transfer iPhone WhatsApp to Android and Backup to Google Drive
Transferring WhatsApp backups from iCloud to Google Drive using this method requires 3 stages. Below is a detailed step-by-step tutorial for each stage.
Stage 1. Restore WhatsApp Backup from iCloud
Before transferring your WhatsApp from iPhone to Android, you need to restore the backups from iCloud to iPhone.
Step 1. First, make a backup because restoring from iCloud will erase the current WhatsApp data on your phone. To do so, open WhatsApp on your iPhone and go to Settings. Select Chats and click on Chat backup.
Step 2. Delete WhatsApp on your iPhone and visit the App Store to download and reinstall it.
Step 3. Now, log in to your account with the same phone number. You will be prompted to restore data from iCloud. Click on Restore Chat History and wait till the process is complete.
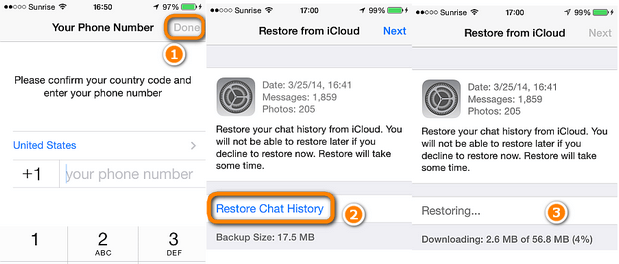
Note
To avoid bottlenecks during the restoration process, make sure there's enough storage on your phone. Twice the size of the backup file is advisable.
Stage 2. Transfer WhatsApp Data from iPhone to Android
Now you can start to transfer WhatsApp from iPhone to Android. The best way to do this is using a professional WhatsApp transfer software, and WhatsMover is the best choice. It can transfer your WhatsApp data directly between iPhone and Android in just a few clicks, eliminating the barrier between iCloud and Google Drive. Whether it's any WhatsApp data such as messages, contacts, attachments and media files, it can transfer it!
WhatsMover - Best WhatsApp Transfer Software

5,000,000+
Downloads
- Transfer WhatsApp directly between Android and iOS (iPhone to Android, Android to iPhone, iPhone to iPhone, Android to Android)
- Transfer all WhatsApp data types, including chats, messages, contacts, images, videos, files, and emojis
- Supports most iPhone models and Android phones such as Huawei, Xiaomi, Samsung, LG, Motorola, and more
- Apart from WhatsApp transfer, you can also export, backup and restore WhatsApp data on iPhone & Android
- Multi-language support, including English, Spanish, French, German, Italian, Chinese, Japanese and more
- WhatsApp data privacy is 100% safe, no data will be lost or leaked
- Easy to use, simple steps, no technical knowledge required
Free Download
Secure Download
Step 1. Download, install and launch WhatsMover on computer. Select Transfer WhatsApp between Devices.
Step 2. Connect both iPhone and Android to your PC with USB cables. Ensure that the iPhone is set as the "Source" and Android as the "Destination". Click on Transfer.
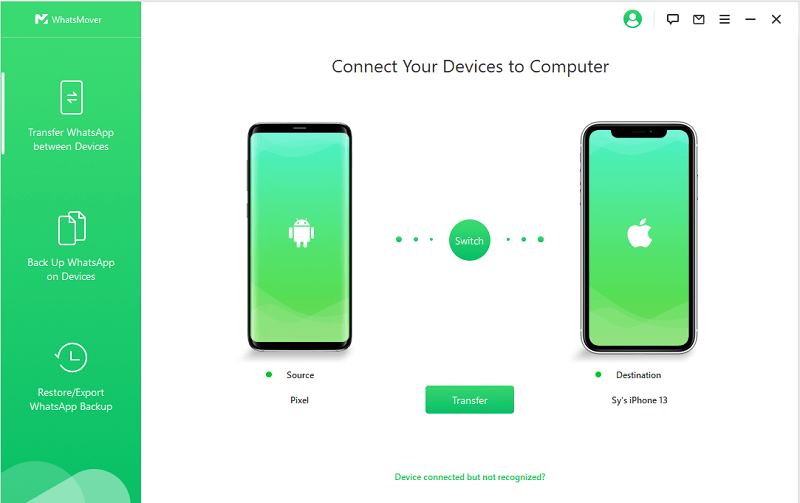
Step 3. When the transfer process is complete, click Done. Now you have your backup ready.
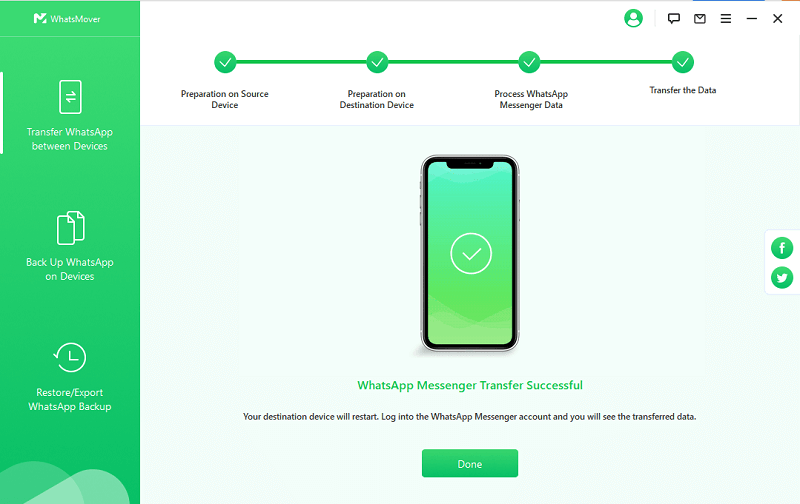
Stage 3. Backup WhatsApp from Android to Google Drive
With the WhatsApp backup data now on your Android, you can easily back it up to Google Drive following the steps below:
Step 1. Launch WhatsApp on your Android. Click the menu icon (three dots) and navigate to Settings > Chats > Chat backup.
Step 2. Under Google Drive Settings, select an account you'd like to keep the backup. You can also tap on Back up to Google Drive and change the backup frequency if you want.
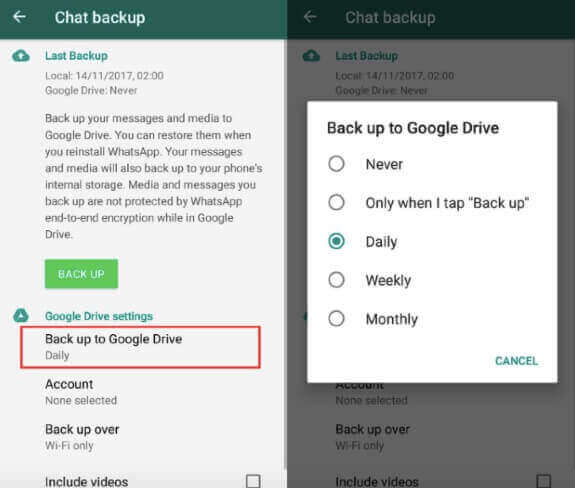
Step 3. Tap the Back Up button and wait for the process to complete. Now all your WhatsApp data on iCloud has been successfully transferred to Google Drive.
Way 2. Export iPhone WhatsApp to PC and Transfer to Google Drive
Transferring WhatsApp backups from iCloud to Google Drive using this method also requires 3 stages. Below are the detailed steps for each stage.
Stage 1. Restore WhatsApp from iCloud to iPhone
First, you need to restore WhatsApp from iCloud to iPhone. This step is exactly the same as the first step of the first method above.
Stage 2. Back Up WhatsApp Data to PC and Export It
When WhatsApp backup from iCloud gets ready on iPhone, then you can start to back it up to your computer and further export it. The professional WhatsApp backup and export tool WhatsMover can exactly do that. It can help you back up all WhatsApp data on either Android or iPhone to PC with unlimited free storage. Your data will be 100% safe and won't be deleted and overwritten by previous backups.
Free Download
Secure Download
Step 1. Download and launch WhatsMover on computer, select Back Up WhatsApp on Devices option and connect your iPhone to PC. Click Back Up to back up your WhatsApp data to computer.

Step 2. Now switch to the Restore/Export WhatsApp Backup option. Choose the backup you need and click Export to Computer.

Step 3. Select the WhatsApp data you need, the location to export to and the format to export as. Finally click the Export button and the data will be opened automatically.
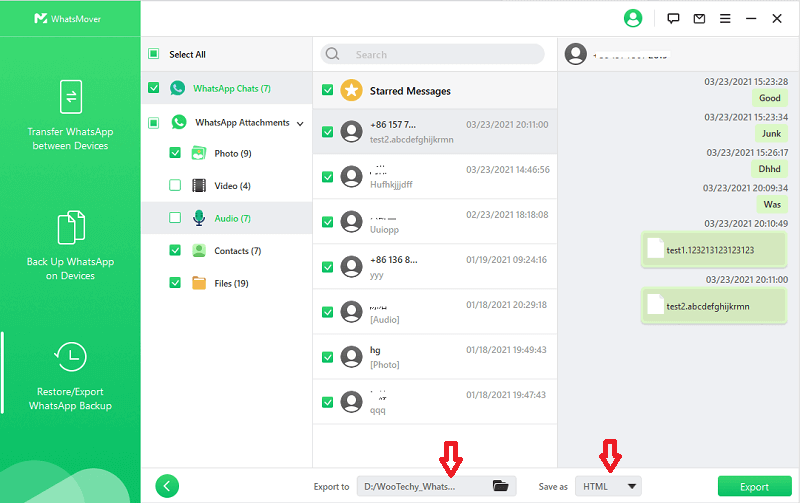
Stage 3. Migrate Exported WhatsApp to Google Drive
After you have WhatsApp backup on your computer, you can now directly move it to your Google Drive account.
Step 1. Launch the Google Drive on your Google browser and sign in with your account.
Step 2. Directly drag or copy the backup to your Google Drive. Thus far, your WhatsApp backup has been successfully transferred from iCloud to Google Drive.
Part 3. [Tips] If You Only Transfer WhatsApp Photos from iCloud to Google Drive
If you don't need to transfer your entire WhatsApp backup data, but just want to transfer WhatsApp photos from iCloud to Google Drive, there's a very simple way to get it done for you.
Step 1. Install both iCloud and Google Drive to your computer.
Step 2. Launch two File Explorer windows on your Windows PC or two Finder windows on your Mac.
Step 3. Open the iCloud Drive on one window while launching Google Drive in the other window.
Step 4. Select all the WhatsApp photos in the iCloud Drive folder and drag them over to the Google Drive folder you opened in the other window.
Note
This method can only be used to transfer WhatsApp photos from iCloud to Google Drive, it cannot transfer other WhatsApp backup data.
Conclusion
Well, now you've got 2 ways to transfer WhatsApp backups from iCloud to Google Drive. Either way, WhatsMover is a must-have tool. As a professional WhatsApp data management tool, it not only transfers WhatsApp data between Android and iPhone, but also a better WhatsApp backup alternative than iCloud and Google Drive!
With the help of WhatsMover, you can back up all your data from Android and iPhone to computer for free, with no storage limitations and no risk of data loss! And you can even restore or export your WhatsApp backups if you need! Just try it for free today!
Free Download
Secure Download









