
"Why can't I call someone on WhatsApp but they can call me? Why is my WhatsApp call not working on both Wifi and moblie network suddenly? I have tried some methods from online, but none of them works. What can I do to fix WhatsApp calls not working?"
Are you also struggling with WhatsApp call not connecting? Are you also facing the trouble of WhatsApp unable to initiate call? Worry no more! This full guide will show you 16 quick and proven ways to fix WhatsApp call not working on Android and iPhone! Read on!
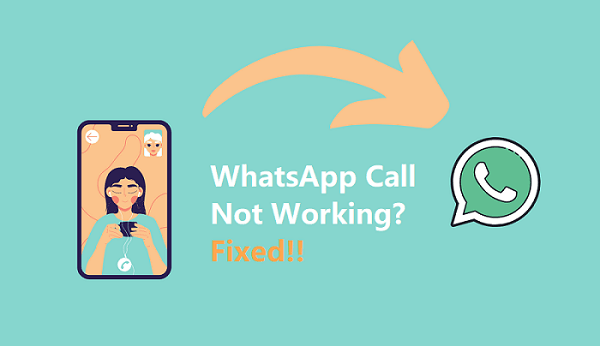
- Part 1: How to Initiate Call on WhatsApp?
- Part 2: Why Is My WhatsApp Call Not Working?
- Part 3: 16 Fixes for WhatsApp Call Not Connecting
- Part 4: How to Backup WhatsApp for Free?
Part 1: How to Initiate WhatsApp Call?
WhatsApp comes with a wide range of features but one of the most loved is no doubt WhatsApp call. It is a very convenient and free feature that lets you make video or voice calls via the internet. Before jumping into the fixes on the WhatsApp call not connecting problem, let’s talk about how to enable this feature on your mobile.
You can enable this feature easily by navigating to Chats, here you will see the list of contacts. Tap on a contact and you will see the Phone Receiver button at the top of the plane. Tap on this button to make a call to the chosen contact.

Part 2: Why Is My WhatsApp Call Not Connecting?
While WhatsApp call enables the users to make calls via internet, it doesn’t always work. So why the WhatsApp unable to initiate call? In fact, the problem of WhatsApp call not working can be caused by a variety of issues, which are listed below:
1. Bad internet connection.
2. Outdated version of WhatsApp.
3. Disable necessary permission about WhatsApp call.
4. Corrupted WhatsApp cache.
5. Some stucks on WhatsApp and phone devices.
6. Other elements affect WhatsApp call working normally.
Part 3: 16 Fixes for WhatsApp Call Not Working
It can be very frustrating if you are unable to initiate call on WhatsApp. Thankfully, here are 16 qucik and useful ways to troubleshoot WhatsApp call not working problem! Check them out!
- 1. Enable Necessary WhatsApp Permission
- 2. Check Network Connection
- 3. Enable and Disable Airplane Mode
- 4. Disable Bluetooth Connection
- 5. Update or Reinstall WhatsApp
- 6. Restart Your Device
- 7. Turn off WhatsApp's Low Data Usage
- 8. Turn Off Battery Saver
- 9. Turn Off Do Not Disturb Option
- 10. Turn on Background Data
- 11. Clear WhatsApp Cache (Android Only)
- 12. Disable Any VPNS (Android Only)
- 13. Reset App Prefrences (Android Only)
- 14. Disable Silent Mode (iPhone Only)
- 15. Check Screen Time Restrictions (iPhone Only)
- 16. Disable Phone Noise Cancellation (iPhone Only)
1. Enable Necessary WhatsApp Permission
If your WhatsApp call not working, then first you need to check whether you have allowed the permissions on your WhatsApp.
For Android device: Navigate to Settings > Apps > WhatsApp, where you can see all the permissions about WhatsApp app, make sure to turn on Camera, Phone and Mirophone.
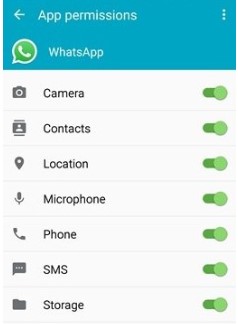
For iPhone device: Go to Settings > WhatsApp, then turn on Contacts, Microphone and Camera.
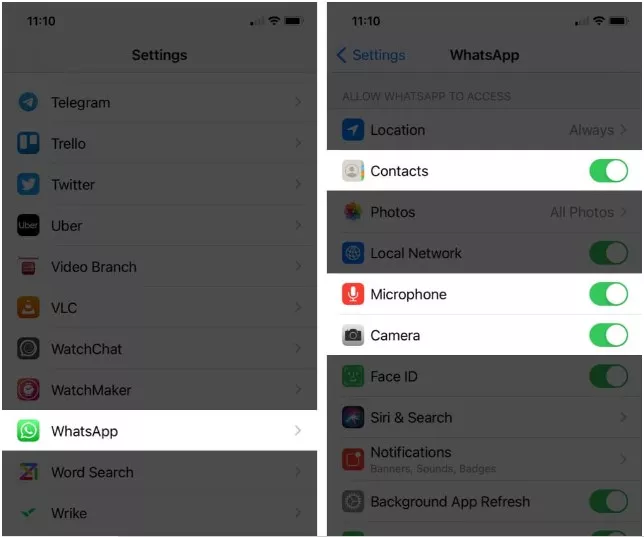
2. Check Network Connection
When your WhatsApp call not working, maybe your Android or iPhone device has poor network connection. If you are unable to make or receive WhatsApp calls while connecting to mobile data, then try to connect a more stable and stronger Wifi network.
Also ensure the network you are connected to is configured for UDP (User Datagram Protocol), which facilitates exchange of messages.
3. Enable and Disable Airplane Mode
Airplane mode can also be the culprit of the WhatsApp call not working problem, as it blocks all sorts of communications if turned on.
So, you need to check the status of the Airplane mode on your smartphone:
If the mode is enabled, turn it off.
If it is not enabled, you need to enable it, wait a few seconds and then disable it.
Both Android and iPhone users can find the Airplane mode in the Control Center directly or go to Settings > Network.
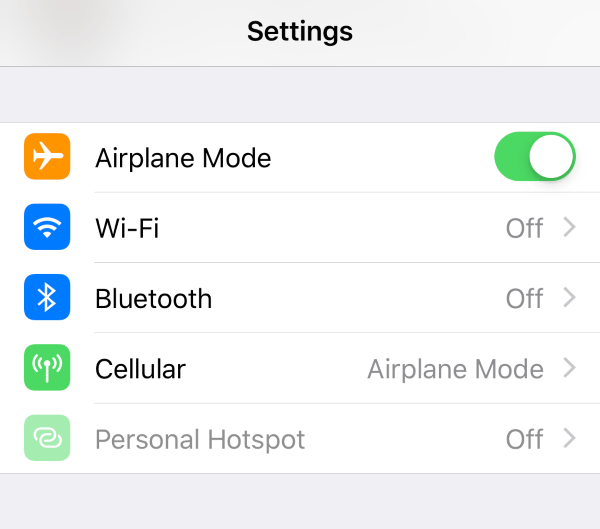
4. Disable Bluetooth Connection
Bluetooth sometimes conflicts with WhatsApp performance, even though WhatsApp doesn’t always start acting erratically while Bluetooth is turned on.
But if you are having problems with WhatsApp calls and your phone is connected to some wireless device such as an earphone or a speaker, it would be a good idea to disconnect the devices and turn off Bluetooth.
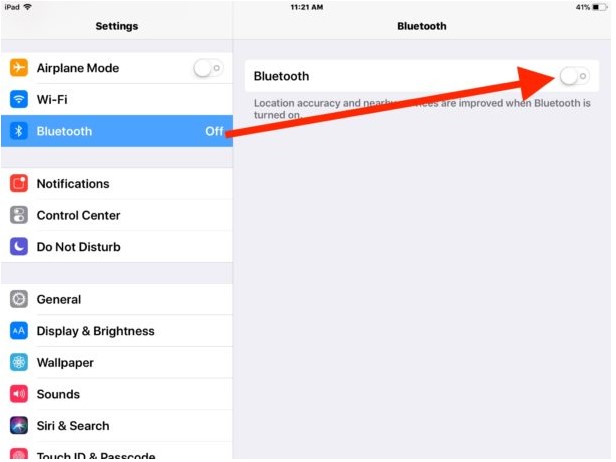
5. Update or Reinstall WhatsApp
If now your WhatsApp call not connecting still exists, then there may be some stucks on your WhatsApp app, you need to update or reinstall it to make it operate nomally as before.
Update WhatsApp:
Navigate to your App Store or Play store, you can search WhatsApp, then you can see a UPDATA icon, just click it to update your WhatsApp.
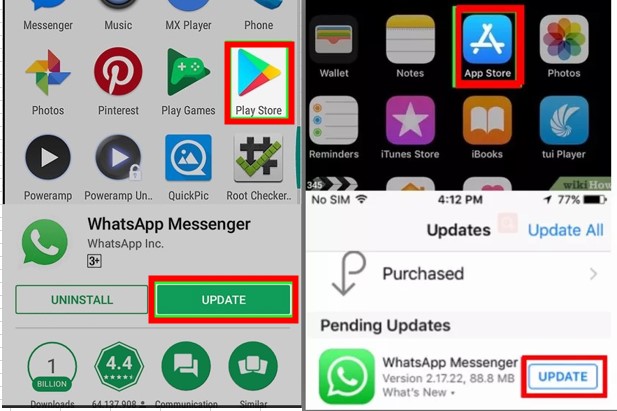
Uninstall WhatsApp:
Long press your WhatsApp for 2-3 seconds, then click Delete icon to uninstall your WhatsApp.
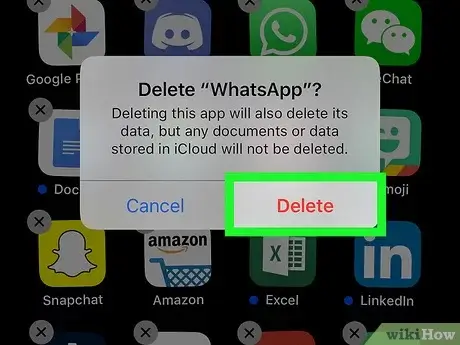
Reinstall WhatsApp:
Then search WhatsApp on your App Store or Play Store, you can reinstall the app with the latest version. Now you can ask your friend make a WhatsApp call to you to check if the trouble is removed.
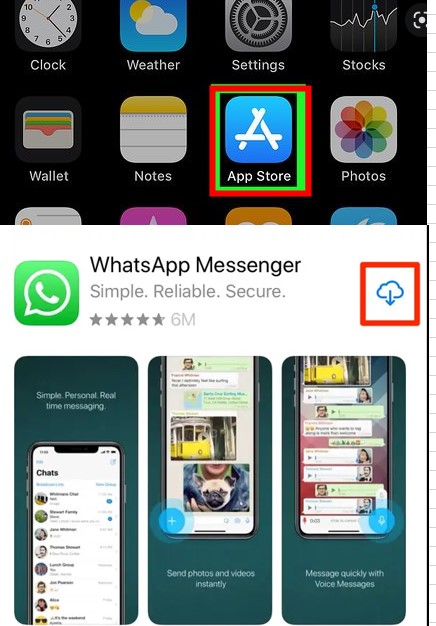
6. Restart Your Device
Restarting device is also a common yet effective method to fix WhatsApp call not working issue.
For iPhone 11-13 users: Long press both Power button and the volume + key, then swipe side to power off button to switch off your iPhone like the left device on the picture. Then long press the Power icon again to boot up the device.
For Android users: Long press your Power button, click Restart button like the right device of the picture.
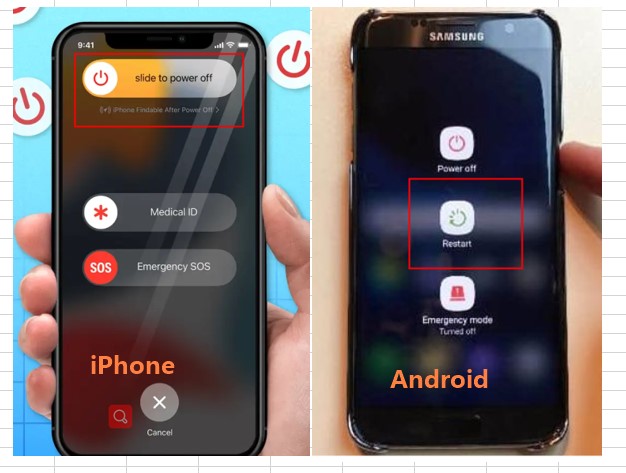
And after the reboot, make sure that no other application is using the microphone, camera, or earpiece. Now, make a WhatsApp call and check whether you have solved the issue.
7. Turn off Low Data Usage
The Low Data Usage is an in-app setting used to decrease the amount of data used during a WhatsApp call, however, it can occasionally clash with the app’s calling feature. If WhatsApp call is not connecting, you need to turn off this setting.
Navigate to WhatsApp Settings and tap on Data and Storage Usage.
You will find a switch beside Low Data Usage, turn it off.
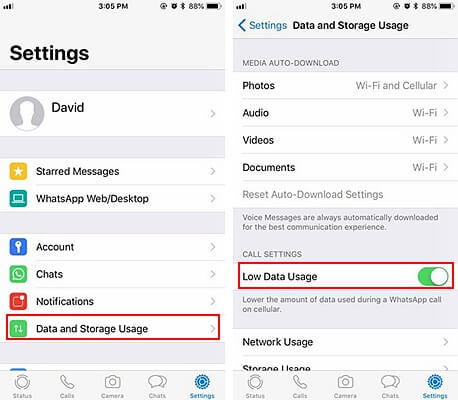
If WhatsApp was acting up due to Low Data Usage, you should be able to make calls after this. Try it.
8. Turn Off Battery Saver
The battery saver mode on your smartphone could also be responsible for WhatsApp call connecting problem. It is a mode dedicated to saving the battery of your smartphone. If this mode is activated, all the applications running in the background will be stopped from functioning.
So, you need to check if you have battery saver mode enabled on your smartphone following this path: Settings > Battery > Battery Saver / Power saving mode.
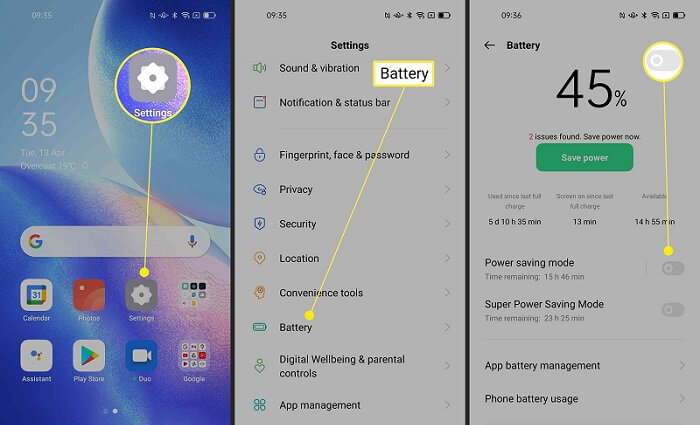
The names could be a bit different depending on the smartphone you are using. After locating battery saver mode, you can either turn it off or just exclude WhatsApp.
9. Turn Off Do Not Disturb Option
You also need to check whether your WhatsApp call notification has been interupted, so you need to turn off your Do Not Disturb settings.
For iPhone users: Ahead to your iPhone Settings, find out Do Not Disturb, and turn it off.
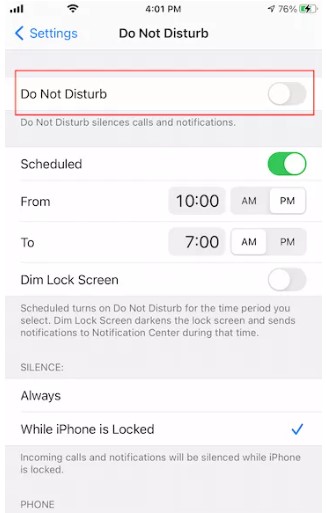
For Android users: Ahead to your Android phone Settings > Sound > Do Not Disturb, turn it off, and then select Never against Turn on automatically option.
10. Turn on Background Data
If you haven't enable your Background data, then WhatsApp call cannot work on Mobile network, so you need to turn it on.
For Android users: Go to phone Settings > Apps > WhatsApp > Mobile date & Wi-Fi, just turn on Background data.
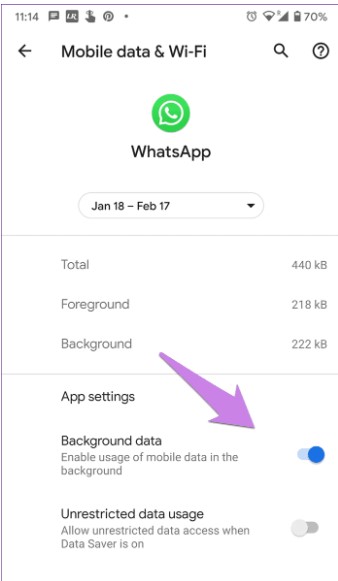
For iPhone users: Go to phone Settings > WhatsApp, then turn on backgroud App Refresh.
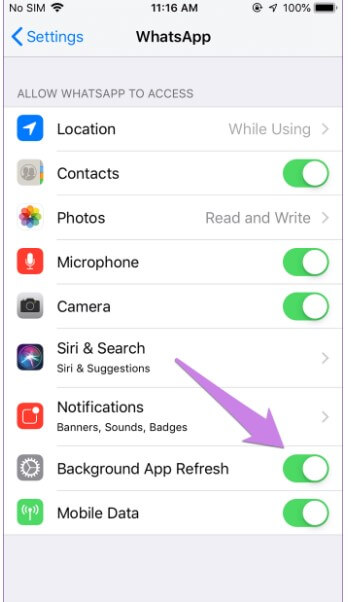
11. Clear WhatsApp Cache (Android Only)
The cache files are stored in the internal storage of the device, which helps to run the app properly. But these files need to be cleaned from the device from time to time.
If too many cache files have been stored on your smartphone or some of them have gotten corrupted, WhatsApp may act up and lead to WhatsApp call not working.
Open Settings on your Android mobile, go to Apps and locate WhatsApp.
After that, tap on Storage and then tap on Clear cache to remove the cache files from your mobile.
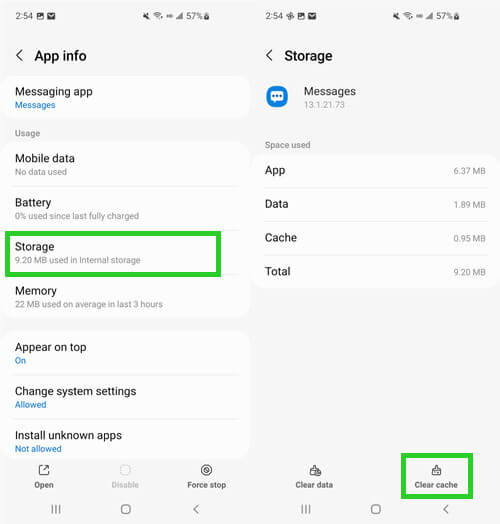
Now, you should be able to make calls via WhatsApp.
12. Disable Any VPNS (Android Only)
VPNs are virtual private networks created to temporarily change a device’s IP address and access restricted websites. However, some VPN apps might stop you from making WhatsApp call. Therefore, you can try to disable VPNs from your device to fix WhatsApp calls not working issue.
13. Reset App Preferences (Android Only)
On Android device, you can reset app preferences to fix your WhatsApp call not connecting, which is similar to reset network settings. This operation will not delete your data on the device, instead, it will restore all your phone settings to the original values.
Navigate to your phone Settings > Apps, then search Reset app preferneces in the search bar, then clik it and tap on RESET APPS icon to confirm.
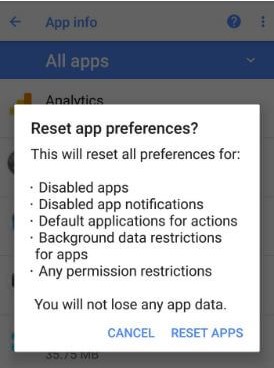
Now you can try making a WhatsApp call with your friends again and see whether it works.
14. Disable Silent Mode (iPhone Only)
If you have turn on your iPhone's silent mode, you will won't listen to the ring of your WhatsApp call. Thus you should disable your iPhone's silent mode.
There are 3 buttons on the left side of your iPhone device, the first one is your Ring/ Silent switch.
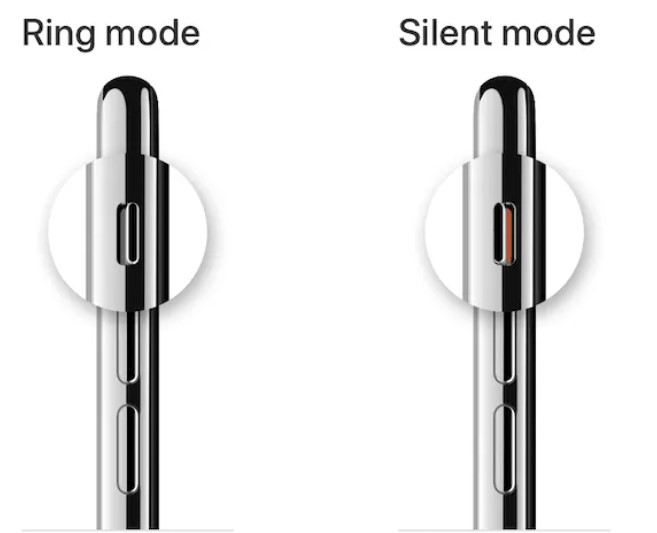
If the color shown is orange, then you have switched off Silent mode, just switch it to Ring mode, then a pop-up will display on your iPhone: Silent Mode off.
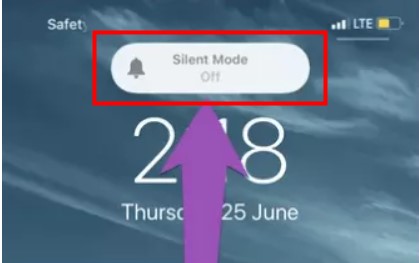
15. Check Screen Time Restrictions (iPhone Only)
Screen time setting lets iPhone users to set a specific time limit they need for all the aplications. Thus if you have set a screen time for your WhatsApp, you won't receive any notification from your WhatsApp call.
Follow the steps below you can change the setting:
Click the buttons following the screen promots: Settings > Screen Time > WhatsApp.
Then Tap on App Limits, turn if off.
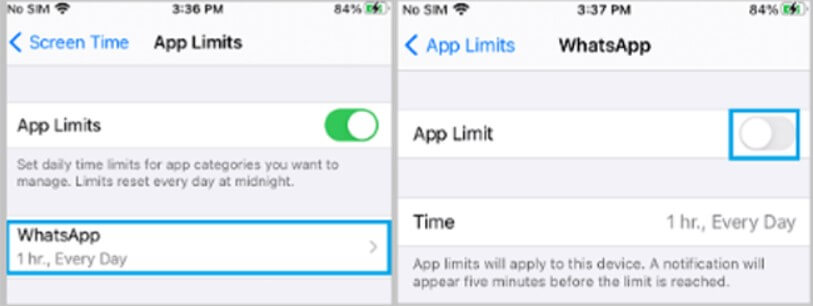
16. Disable Phone Noise Cancellation (iPhone Only)
If your WhatsApp call not working still have not been removed, there is still last method for iPhone users, that's to disable your iPhone's Phone Noise Cancellation, which is a function for reducing your phone's background.
Even though this is a useful function, but it possibly stop your WhatsApp call working, so you need to disable it.
Go to your iPhone Settings > Accessibility > Audio/Visual, then you can see your Phone Noise Cancellation, turn it off.
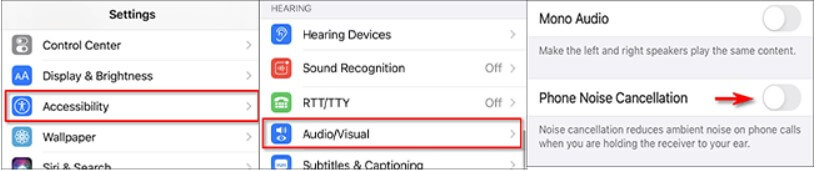
Part 4: How to Backup WhatsApp for Free?
To better protect your WhatsApp data, you should backup WhatsApp regularly to avoid any data loss. Although Google Drive and iCloud are the official clouds for storing WhatsApp data on Android and iPhone, it cannot be denied that they do have some limitations leading to inconvenient usage.

- iCloud just supports 5G free storage, and Google Drive allows 15 G free storage, if you need more, you should pay for them each month.
- The backup process with these two apps need to cost so much time, about 1-2 hour or even longer, which is really time-consuming.
- What's worse, your previous WhatsApp backups will be deleted or overwritten by the new backups.
If you are also suffering from these limitations, then we recommend you a professional WhatsApp backup tool that can be the best alternative to iCloud and Google drive - WhatsMover.
As the most popular free WhatsApp backup tool of 2025 , it can backup your entire WhatsApp data to PC for free without any storage limitations! Also, it can restore the WhatsApp backup to any of your devices while either Android or iPhone!
WooTechy WhatsMover - Best Tool To Backup WhatsApp

5,000,000+
Downloads
- Free WhatsApp Backup: Backup all WhatsApp data to PC for free without storage limit, including messages, chats, contacts, photos, videos, files and Emojis
- Seamlessly WhatsApp Transfer: Transfer WhatsApp directly between Android and iOS (Android to iPhone, iPhone to Android, Android to Android, iPhone to iPhone)
- Easily WhatsApp Export: WhatsApp data can be exported at once to different formats, including Excel, PDF, HTML, and CSV for easy viewing on PC & cell phone
- Highly Secure: WhatsApp backup files will not be lost, overwritten or leaked, all WhatsApp data privacy is 100% safe
- Easy to Use: The whole WhatsApp backup process can be completed in minutes with just a few simple clicks
- Multi-Language Support: Support for English, Spanish, French, German, Italian, Chinese, Japanese, and more
Free Download
Secure Download
How to Free Backup WhatsApp to PC with WhatsMover?
Step 1. Download, install and launch WhatsMover on PC, click Back Up WhatsApp on Devices and then connect your device to PC with USB cable.

Step 2. Select your WhatsApp type and then click Back Up to start backing up your WhatsApp data.
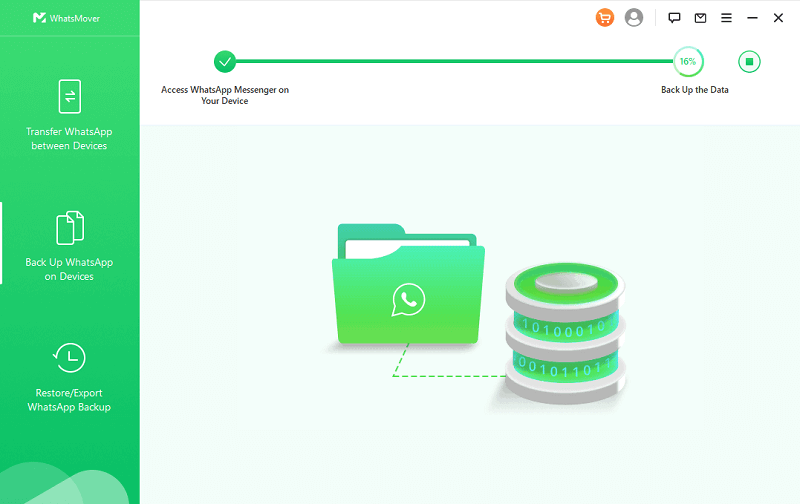
Step 3. Once the backup process is complete, click Done. Now your entire WhatsApp data is backed up on PC successfully!

Conclusion
In this article, we have listed several common reasons and 16 quick and easy solutions for WhatsApp call not working issue. Now that you have definitely solved the WhatsApp call connection problem and can call your family and friends on WhatsApp as normal as before!
It is worth emphasizing to every WhatsApp user that we recommend this free WhatsApp backup tool - WhatsMover, which allows you to backup all your WhatsApp data with just a few clicks, much more convenient than iCloud or Google Drive. If you haven't backed up your WhatsApp because it's hassle or time consuming, try it for free today!
Free Download
Secure Download









