Thinking about updating your iPhone software system, but worried it might take too long? How long does it take to update an iPhone? The time it takes to update an iPhone can vary depending on several factors. In this comprehensive guide, whether it's iOS 17 or iOS 18 that you're trying to update to, we'll show you the various aspects that affect the update duration and provide you with detailed insights to help you better understand the process.
Table of Contents
Part 1. How Long Does It Take to Update iPhone to iOS 17/iOS 18?
The duration of the iOS 17 or the latest iOS 18 download process varies depending on several factors, including your device's hardware, available storage space, and the speed of your internet connection. On average, the installation should take between 30 to 40 minutes. Below is a breakdown of the timeframes you can expect during each stage:
Download Time: With a stable internet connection, the iOS 17 or iOS 18 beta should take 5 to 15 minutes to download. This timeframe can be extended if your connection speed is slower or if Apple's servers are experiencing high traffic.
Preparation and Installation: Once the download is complete, the actual installation, including the verification and preparation stages, should take 15 to 20 minutes. This process involves verifying the update package and installing the new firmware on your device.
Note
These times are estimates, and the process can be affected by various factors, which we will explore in the following sections.
Part 2. 5 Factors that Affect iPhone Update Duration
When Apple releases a new iOS update, it typically comes with enhancements, bug fixes, and new features. The update process involves downloading the update file, preparing the device, installing the update, and finalizing the setup. Each of these stages can take a different amount of time based on several factors:
1. Internet Connection Speed
The speed of your internet connection plays a crucial role in how quickly the update file is downloaded. A faster connection can significantly reduce the time required for this stage.
2. Update File Size
The size of the update file can vary. Major updates (e.g., iOS 17 to iOS 18) are usually larger and take longer to download and install compared to minor updates (e.g., iOS 18.1 to iOS 18.1.1).
3. Device Model and Age
Newer iPhone models typically have faster processors and more efficient hardware, which can speed up the update process. Older models may take longer to update due to slower processing speeds.
4. Available Storage Space
Sufficient storage space is essential for downloading and installing the update. If your device does not have enough storage to update iPhone or running low on storage, it may take longer to update or may not install at all as the system manages space.
5. Battery Level
Ensuring your iPhone has sufficient battery charge (preferably over 50%) or is connected to a power source is important. If the battery level is low, the update may be delayed or paused.
Part 3. Tips to Speed Up iPhone Update Process
Updating your iPhone can be a time-consuming task, especially when dealing with large updates like iOS 18. However, by following a few strategic steps, you can significantly speed up the process.
1 Optimize Your Internet Connection
A strong and stable internet connection is crucial for a swift update. If your Wi-Fi is slow or unstable, the download and installation of the update may take much longer than expected. You can improve your connection by moving closer to your router or resetting your network settings.
To reset network settings, go to Settings > General > Transfer or Reset iPhone > Reset > Reset Network Settings.
This can often resolve connectivity issues and help speed up the update process.
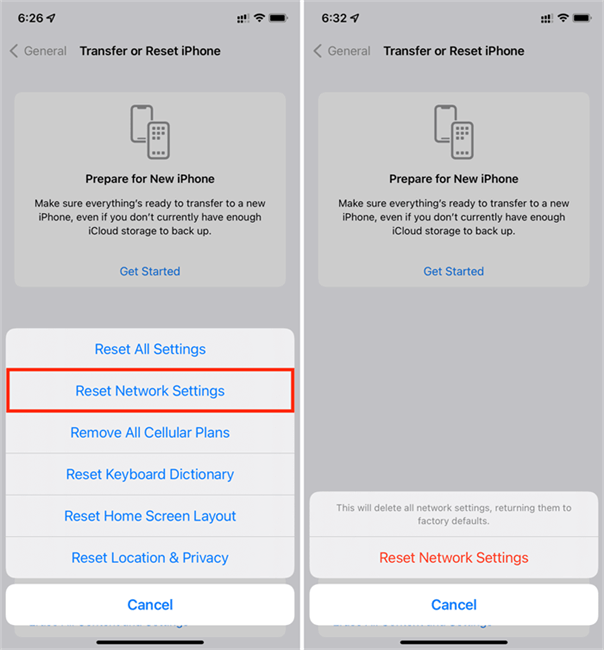
2 Free Up Sufficient Storage
Ensure that your iPhone has enough free storage space for the update. iOS updates require a significant amount of storage, both for downloading the update file and for temporary storage during installation.
To check your available storage, go to Settings > General > iPhone Storage. If you’re running low on space, consider deleting unnecessary apps, photos, and videos to make room for the update.
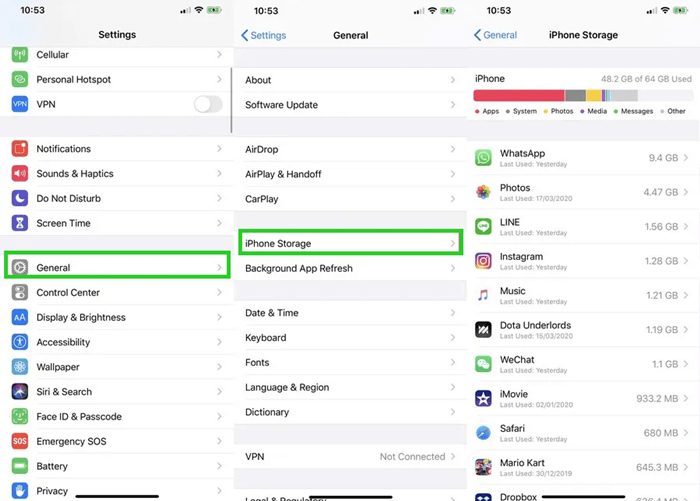
3 Restart Your Device
Sometimes, a simple restart can resolve issues that cause the update process to slow down. Restarting your iPhone can clear out temporary system glitches that might be interfering with the update. To restart, turn off your device and then power it back on. This quick fix can often make a noticeable difference.
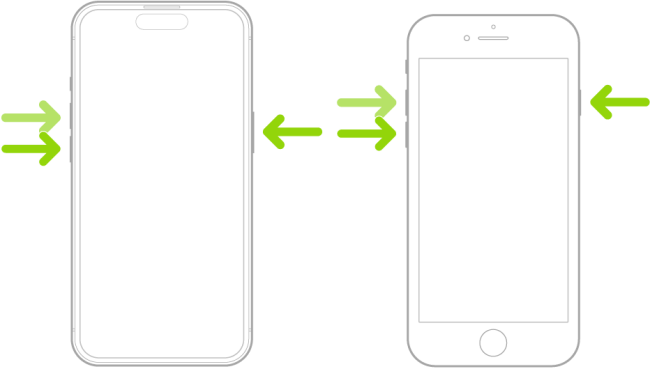
3 Monitor Apple’s Server Status
If your update is still taking an unusually long time, it might be due to high traffic on Apple’s servers, especially during peak hours. In such cases, try updating your iPhone during off-peak times, such as late at night or early in the morning. This can help you avoid server-related delays and speed up the update process.
Part 4. iPhone Update Taking Forever? Update to iOS 18 in 1 Click!
Is your iPhone still taking forever to update? Then it may be because there are some bugs and glitches that prevent iPhone from updating. If this is the case, then you need a professional system repair tool to help you fix the problem or update the iPhone for you. WooTechy iPhixer is perfect for this task. With it, you can update to iOS 17 or iOS 18 with a single click and fix whatever the problem is during the iPhone update.
Key Features of WooTechy iDelock

75.000.000+
Downloads
- Seamlessly Upgrade or Downgrade iOS: Perform iOS upgrades or downgrades with a single click, no jailbreak required.
- Resolve 150+ iOS System Issues: Fix over 150 iOS system bugs and glitches without any data loss, including ones you encounter during the update.
- Free Recovery Mode Management: Enter or exit Recovery Mode at no cost.
- Flexible Device Reset: Reset your iPhone, iPad, or iPod touch with or without a password.
- Universal Compatibility: Works with iPhone, iPad, Apple TV, and all iOS devices and versions.
- Support for Latest Devices and iOS: Includes support for the latest iPhone 15 and iOS 18, including beta versions.
-
Free Download
Secure Download
Solution 1. Update to iOS 17/iOS 18 with iPhixer
Step 1: Connect your iPhone to your PC and launch the iPhixer application. Select "iOS Upgrade" from iOS Upgrade/iOS Downgrade and click "Next."
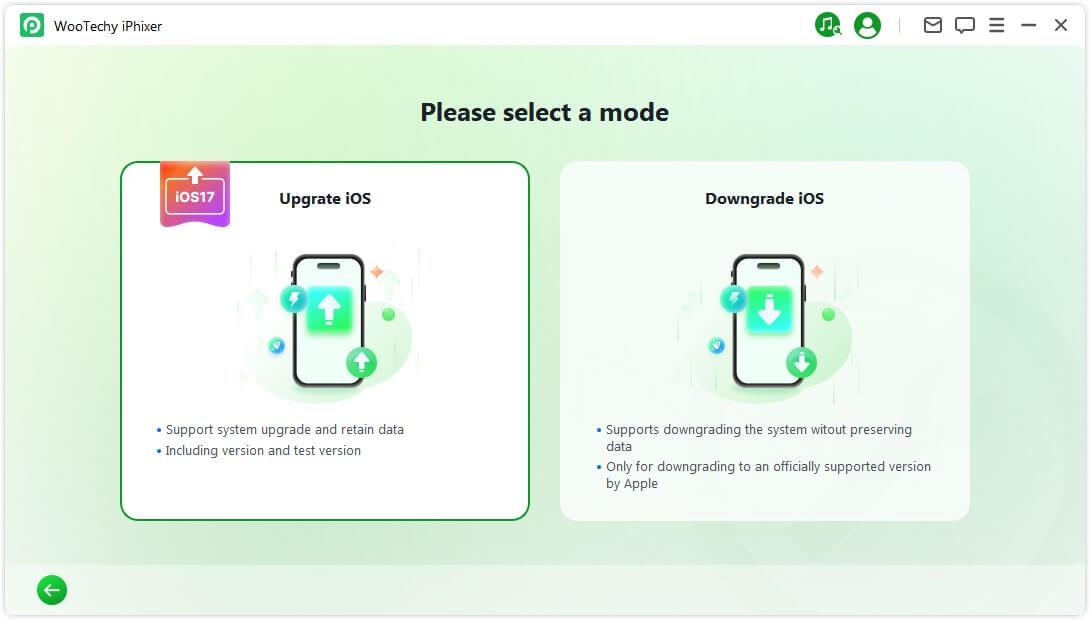
Step 2: Choose the "Download" option to begin downloading the necessary software.
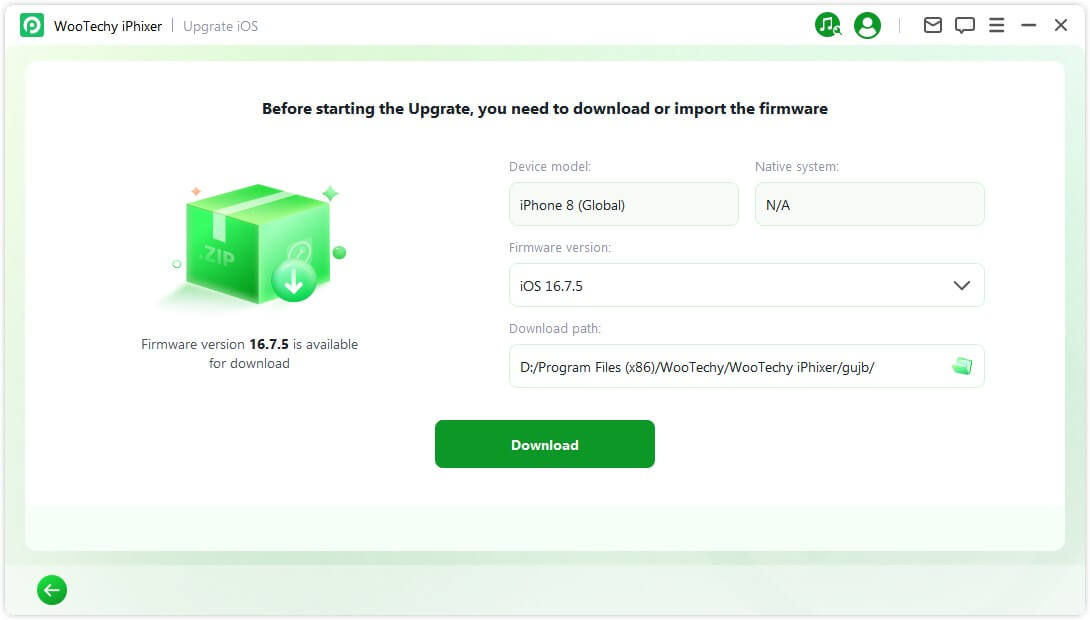
Step 3: Click "Start Upgrade iOS" and wait while iPhixer starts updating your iPhone to the latest version.
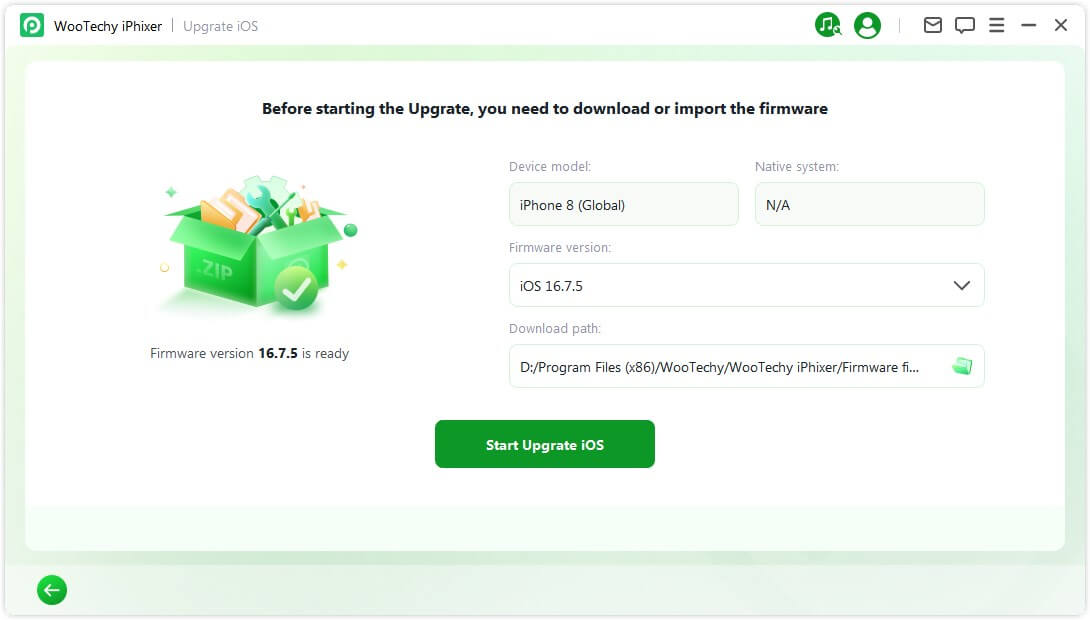
Solution 2. Fix iPhone Glitches Interfering Update Process with iPhixer
Step 1: Connect your iPhone to your PC and launch the iPhixer application. Select "Standard Mode" from Apple System Repair and click "Next."

Step 2: Choose the "Download" option to begin downloading the necessary software.

Step 3: Click "Start Standard Repair" and wait while iPhixer handles the update and repair process for your iPhone.

Once the process is complete, your iOS 18 update error will be resolved, thanks to WooTechy iPhixer.
Part 5. Common Issues May Occur When Updating to iOS 18
Updating to iOS 18 can sometimes present challenges. Here are some common issues you might face and how to address them:
Many users recommended. Fix iPhone update issues without data loss
Free Download
Secure Download
1. iPhone Stuck on Preparing Update
If your iPhone is stuck on the "Preparing Update" screen, this can be due to several reasons:
Network Issues: Ensure your internet connection is stable. A slow or unstable connection can hinder the preparation process. Try reconnecting to Wi-Fi or resetting your network settings by going to Settings > General > Transfer or Reset iPhone > Reset > Reset Network Settings.
Server Overload: Apple’s servers might be overloaded, particularly during the initial release of iOS updates. Try updating during off-peak hours, such as late at night or early in the morning.
Read More: Top 6 Ways to Fix iPhone Stuck on Preparing Update [iOS 18]
2. Unable to Verify Update iOS
When you see the “Unable to Verify Update” error, it usually indicates a problem with the update verification process. To resolve this issue:
Check Date and Time Settings: Incorrect date and time settings can cause verification issues. Ensure your iPhone's date and time are set automatically by going to Settings > General > Date & Time and toggling on Set Automatically.
Restart Your iPhone: A simple restart can sometimes fix the issue. Power off your device and turn it back on.
Read More: Top 10 Ways: Fix Unable to Verify Update iOS in 2024
3. An Error Occurred Installing iOS
If you encounter an error during the installation of iOS, follow these steps:
Free Up Storage Space: Insufficient storage can interrupt the installation process. Check your storage under Settings > General > iPhone Storage and clear up space if needed.
Update Using iTunes/Finder: If the error persists, try updating via iTunes (on Windows or older macOS) or Finder (on macOS Catalina and later). Connect your iPhone to your computer, open iTunes or Finder, and select the option to update your iPhone.
Delete the Downloaded Profile: Open the Settings > General > iPhone Storage. You can see a list of recommended files to delete, click on iOS 17 or iOS 18. On the new screen, click Delete Update.
Read More: An Error Occurred Installing iOS? 9 Ways to Fix!
Conclusion
Updating your iPhone to the latest iOS 18 can be a seamless process when you are well-prepared and aware of potential pitfalls. By following the guidelines outlined in this article, you can minimize the chances of encountering delays or errors, ensuring that your device is updated quickly and efficiently. Whether you choose to update through the standard method or utilize advanced tools like WooTechy iPhixer, the key is to remain patient and follow each step carefully.
Free Download
Secure Download











