With the latest version of iOS ready to download on your iPhone, we are all looking for ways to install this new software as soon as possible. However, what if your iPhone gets stuck on the update requested page and you can't actually download your new update right away?
In today's guide, we'll be discussing this issue in detail. Many people wonder why their iOS update stuck on the update requested page. So, we will go over why this happens and how you can remedy this problem. Not every iPhone user will have to deal with this issue, but it crops up enough that you need to know how to deal with this situation.
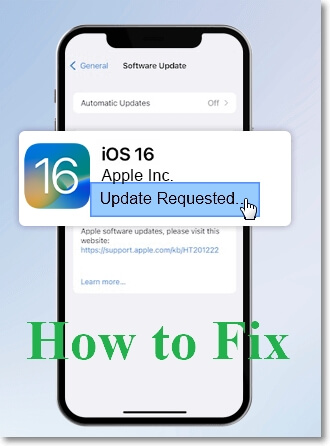
Part 1. What Does It Mean When Your iPhone Says Update Requested?
When your iPhone says update requested, this means that your iPhone is searching for a new update and is requesting the new software be downloaded on your iPhone from the Apple server. In most cases, it should not take more than a minute or two for this request to process, and your download to start for iOS 26/18/17 will begin shortly. Then your iOS device will show you ios 26/18/17 estimating time remaining.
However, if the request for a new software update is high, then it could take longer for the request to go through. Alternatively, other issues can lead your iPhone to be stuck on the update requested page for hours if not days.
Part 2. Why Does Your iPhone Get Stuck on Update Requested?
Why exactly is your iOS update stuck on the update requested status? What factors lead to this outcome? We'll name all the potential causes of this problem here:
- Many people are trying to download iOS 18/17, or even the latest iOS 26, which is causing the Apple server to slow down.
- Your Internet connection is slow or not working well.
- Your iPhone needs to be charged so that the download can proceed.
- Your iPhone is not compatible with the latest iOS update.
- You don't have enough storage to update iPhone.
- Other software-related problems.
We'll talk more about how you can deal with your iPhone being stuck on update requested throughout the rest of this post. So, keep reading to find out more information!
Part 3. 10 Ways to Fix iPhone Stuck On Update Requested
- 1. Check Wifi Connection
- 2. Reset Network Settings
- 3. Check the Apple Server Status
- 4. Shut Down the Settings App
- 5. Free Up iPhone Space
- 6. Hard Reset iPhone
- 7. Delete Software Update
- 8. Fix iPhone Stuck on Update Request With WooTechy iPhixer

- 9. Reset All Phone Settings
- 10. Put iPhone into DFU Mode
1Check Wifi Connection
The first thing you want to do is check if your WiFi is working. If you do not have a reliable internet connection, then you won't be able to get past the update requested part of the update for your iPhone. This is because most iPhones will use your internet to request the update and download it.
Step 1: To begin checking your WiFi status, go into your iPhone Settings. From here, you want to go down to the WiFi icon. Make sure that you are connected to your network, then check if your WiFi is actually working.
You can do this by opening apps that use the internet. This includes Facebook and Youtube. Browse through these apps and test out your connection with them.
Step 2: Once you are sure that your WiFi is connected go back to your update page and proceed with the download of iOS 16/15. If your update is still not downloading try plugging your iPhone into your charger. If your iPhone isn't charged enough this can also halt the update process.
2Reset Network Settings
Sometimes, your network settings just need a little update. This way the latest iOS software will start to download properly.
Step 1: To begin this fix, you need to go into your Settings again. Scroll down to General, then scroll down till you see the word Reset. You don't want to reset all your system settings as you will lose system data.
Step 2: Instead, look for something that says Reset Network Settings then click on it. Once you have reset your network settings, go back into your WiFi and reconnect to your internet. You should be able to update your iPhone now.
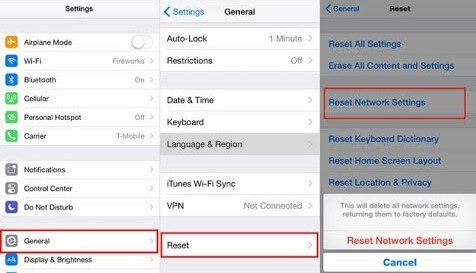
3Check the Apple Server Status
If your WiFi isn't the issue, then the network disruption could be happening because Apple's servers are down. You'll need to check this using Apple's support page.
Step: Go to this website link here and check whether Apple's system servers are down. If they are down, wait till they come back up to start your iOS update. Once the servers are back up you should have no issue resuming your update.
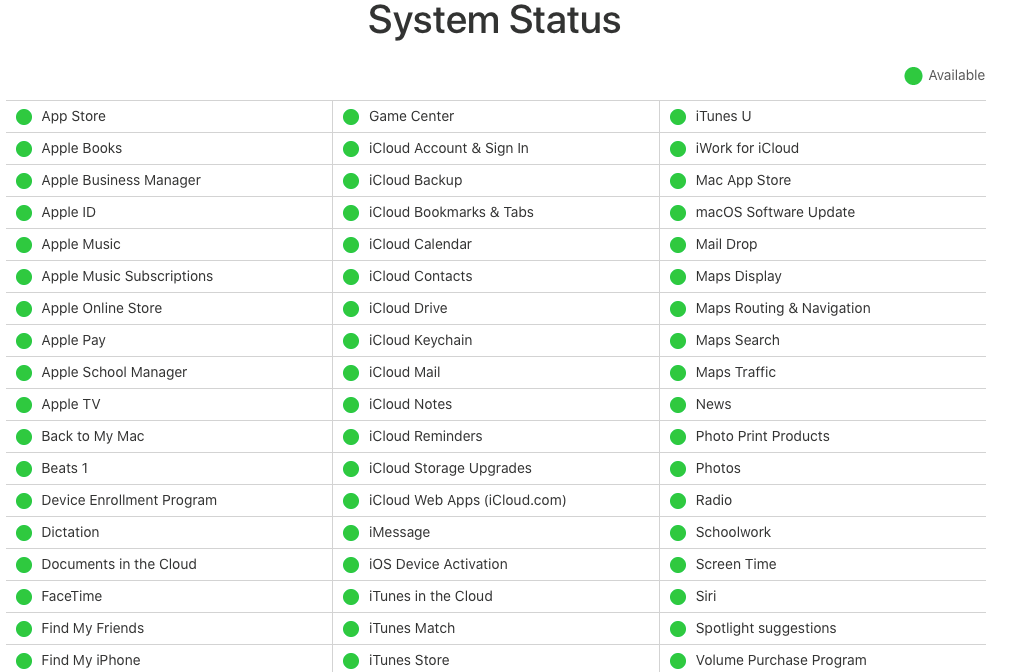
4Shut Down the Settings App
Another way you can resume your download iOS and get rid of the update requested page is by shutting down your settings app. This is a simple but effective fix that will help if your Settings app is not responding properly.
Step 1: To do this, all you have to do is swipe up to bring up all your open apps. Choose the Settings app, then close it. If you have an iPhone 8 or earlier, click your home button to bring up your open apps and close out of your settings app.
Step 2: Once the app is closed, reopen it and try to start the update again.
5Free Up iPhone Space
If you are not having any issues with your network, the Apple servers, or your system settings, then we suggest freeing up some space on your iPhone. In some cases, your iPhone might not have enough room to download the new update and this might be causing your iOS update to get stuck on update requested page.
Step 1: Go into your photo app and delete photos that you don't want to keep anymore. You can also get rid of old videos as these take up a lot of storage space.
Step 2: Apps can also be eating up space on your iPhone so get rid of any apps you aren't using or delete the data from apps that you don't use.
Step 3: Finally, you can get rid of music or other downloads that are just sitting on your iPhone. Once you have enough space you should be able to download the iOS update.
6Hard Reset iPhone
Memory might not be the issue. Instead, it might be best to do a hard reset on your iPhone. Still, there are a few ways that you can reset your iPhone. It just depends on which iPhone model you have.
If you have an iPhone that is a series 6 or earlier, do this:
You need to hold down your Home button and your Power button at the same time.
Then you need to wait for your iPhone to reset, the Apple logo will appear, then you can try to update again.
If you have an iPhone that is series 7 or 7 plus, do this:
Press the Volume Down button and the Power button at the same time to reset. You can hold them down for at least 10 seconds. Try the update again after your phone resets.
If you have an iPhone that is series 8 and above, do this:
Press your Top Volume button then release it, then press the Low Volume button then release it.
Afterward, press the Power button on the side and then wait for your device to boot back up so you can update your iPhone.

7Delete Software Update
You can delete the software update if none of the other options are working for you. If the iOS update is visible on your iPhone this could be a great option that will fix all your issues.
Step 1: You will have to go into your iPhone Settings. Then from here, you need to go to General setting. In your General setting, you will see something that says iPhone Storage.
Step 2: You need to click on your iPhone storage. Look through this page and go down. You will see iOS 16/15 beta file listed. Tap on the update and this will give you the option to delete it. Once your update is deleted, you can restart your device. Then re-download the update again.
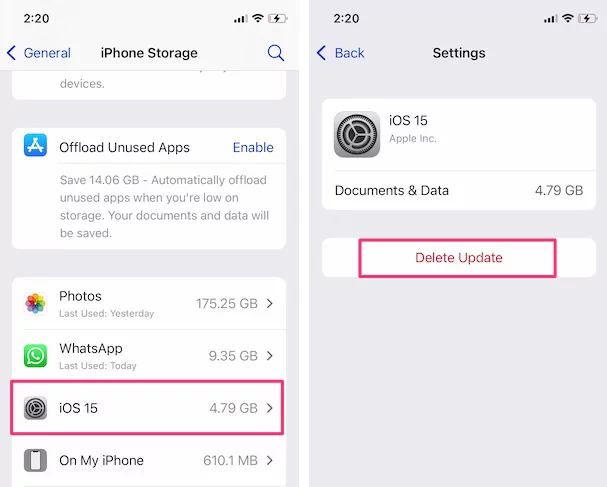
8Fix iPhone Stuck on Update Request With iPhixer
Your iPhone is still stuck on update requested? You might need the help of a third-party program to fix your iPhone as there may be some software glitches. WooTechy iPhixer is such a professional iOS repair tool that can fix all iOS problems including all update bugs, including iOS updating not showing, stuck on swipe up to upgrade, updating taking forever, or software update failed, without data loss. It's really simple and good to use this program.
Key Features of iPhixer:
- It provides two different modes to fix iPhone stuck on update requested with the highest success rate.
- You can update to the iOS version you like in one click and get the downgrade option if you aren't satisfied.
- It is compatible with all iOS devices and iOS versions including the latest iPhone 15 and iOS 18 Beta.
- It can also help reset your iPhone/iPad/iPod touch while backing them up.
Step 1: Download iPhixer to your computer, then plug your iPhone into your computer with a USB. Click on the Standard Mode option when the program is opened and your iPhone is connected.

Step 2: Click on Download button to get the firmware for your iPhone. You could choose the one.

Step 3: Finally click Start Standard Repair button and let the repair run. When it is complete, your iPhone stuck on update requested problem is solved and the device is updated to the desired version.

9Reset All Phone Settings
Of course you could try to reset your iPhone settings if the iOS update is stuck on update requested. This can be annoying to do but might be necessary.
Step 1: To do this, go into your Settings, click on the word General, then click on Transfer or Reset iPhone.
Step 2: Once you are in the Reset tab you will press Reset All Settings. You will have to put in your iPhone passcode, then your settings will reset fully.
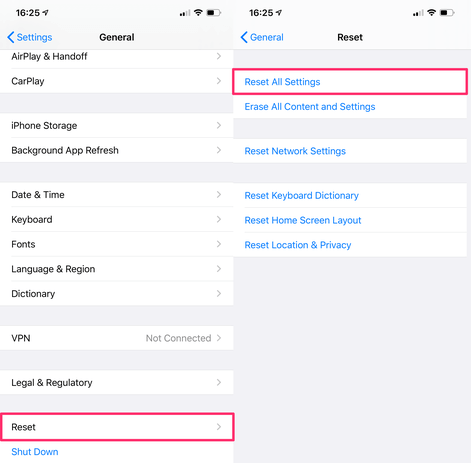
10Put iPhone into DFU Mode
Finally, putting your iPhone in DFU mode should be the last resort. This will help restore your iPhone and fix iPhone stuck on update requested for good, but all data will be erased.
Step 1: Device Firmware Update mode can be reached in a few different ways. The first step is to plug your iPhone into your computer.
Step 2: Then put your iPhone into DFU Mode.
- For iPhone 8/X/11/12/13, first respectively press and release Volume Up and Volume Down buttons, press the Side button until the screen becomes black. Then hold the Volume Down and Side buttons at the same time for a few seconds, finally release the Side button.
- For iPhone 7/7 Plus, first hold the Side and Volume Down buttons together for 10 seconds and then let go of the Side button.
- For iPhone 6 and earlier, press the Side and Home button for 10 seconds, then release the Side button while pressing the Home button for 5 seconds.
Step 3: If your iPhone is into DFU Mode, a message will appear. You just need to click the OK option to restore your device.
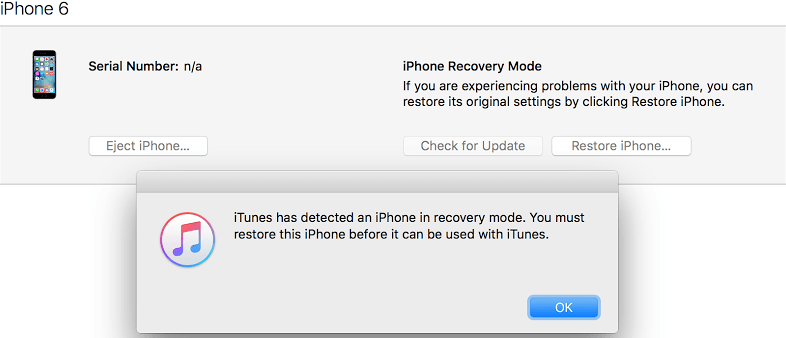
Part 4: What If Your iPhone is Still Stuck on Update Requested?
1. Update iPhone with iPhixer
If your iPhone is still stuck on update requested, then use iPhixer to update your iPhone. You could use iPhixer to update your iPhone to any iOS version without getting stuck in update requested page. This solution can also help you bypass any iTunes error and cause you no data loss. Meanwhile, this software also supports downgrading iOS if you like.
2. Update iPhone with iTunes
Alternatively, you could use iTunes to update your iPhone, but chances are that various iTunes errors might prevent you from achieving that. However, you could still have a try.
Step 1: Make sure that you have iTunes on your computer. Then hook your iPhone up to your computer with a USB.
Step 2: Once your iPhone is hooked up, click on iTunes. You'll see your device listed on the sidebar. Click on it, then hit Summary. You will see an option to Check for Update and click it.
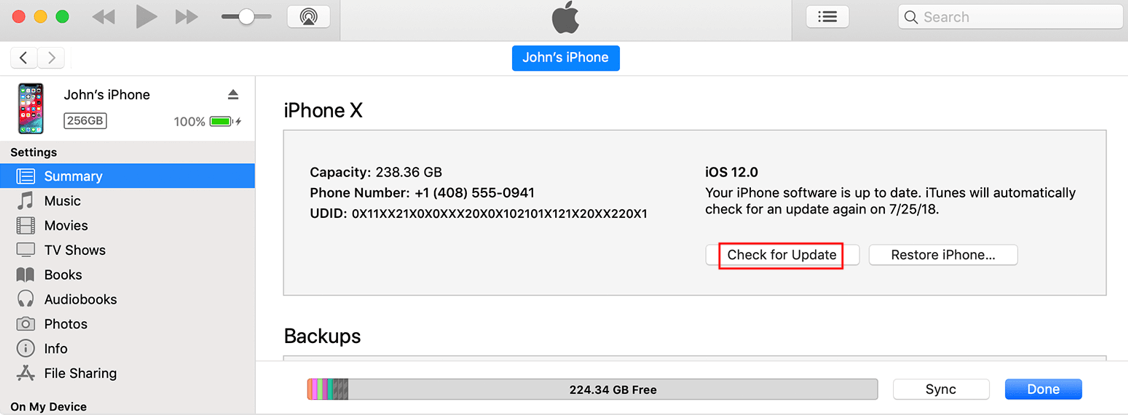
Conclusion
Getting your iPhone to download the latest iOS update is usually pretty simple. However, there are a lot of things that need to go right for your update to go through properly, this way your iPhone doesn't get stuck on the update requested page.
We went over some of the best ways you can fix your iPhone and get out of the update requested page here. Read through this guide carefully, and try out each method we talked about so that you can update your iPhone!










