
Hi there. I just got some audio files from one of my contacts on iMessage and I saved them but I can’t find out where do these audio attachments save on my iPhone. Can you tell me where on my iPhone I can locate those saved audio files? Thank you!
Unlike Android phone, you won't easily find the audio files in the Files app. In most cases, the audio files are stored in the app you got them. And mp3 files are in the media folder.
In this guide, we'll tell you where do audio files save on the iPhone in different apps and how to manually save audio files on your iPhone in Files so that you can easily access them when you need.
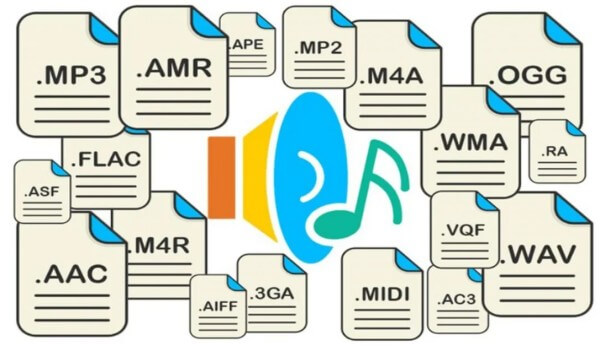
- Case 1. Where Do iMessage Audio Files Save On iPhone
- Case 2. Where Do Audio Files in Voice Memo Save On iPhone
- Case 3. Where Do Audio Files in WhatsApp Save On iPhone
- Case 4. Where Do Audio Files in Voicemail Save On iPhone
- Case 5. Where Do Music Files Save On iPhone
- Bonus: How to Recover Deleted or Lost Audio Files on iPhone
Case 1. Where Do iMessage Audio Files Save On iPhone
1. How to Find iMessage Audio Files on iPhone
iMessage is a free text messaging service on your phone that lets you send all kinds of content to your friends or family, including photos, videos and voice notes. If you are curious about where the voice messages and audio files in iMessage are saved, follow the steps below to find them.
Open the Messages app on and tap the thread you want to search for audio attachments.
From the main screen of your conversation, tap the contact’s name to see an expanded list of options.
After that, you will see multiple options, one of which will say Info. Tap on it and all the attachments that have been shared so far will be displayed, including those saved audio files on your iPhone.
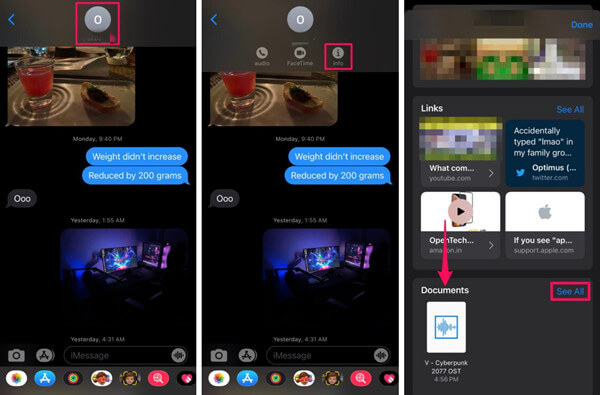
2. How to Keep iMessage Audio Files Forever
You might have found that your voice iMessages disappear from the app after two minutes. If you don't want them to disappear, change your settings to keep them forever.
Go to your iPhone’s Settings app and scroll down to locate Messages. Tap on it.
When you see the Expire option under Audio Messages, tap on it.
On the next screen that appears, tap Never to keep audio messages sent through iMessage forever.
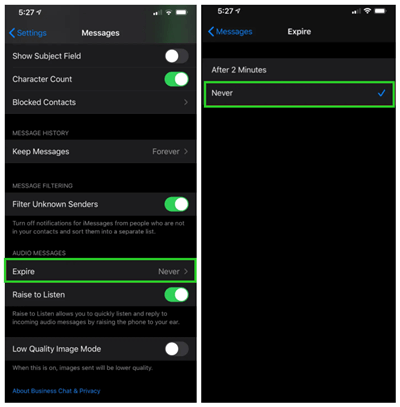
3. How to Save iMessage Audio Files on Your iPhone
You could also choose to save voice messages sent or received from iMessage as files. Following are the steps:
Press and hold the audio message from the conversation and then select Copy from the menu.
Now simply open the Files app on your iPhone and choose the location or folder where you want to keep the audio file.
Finally, press and hold the blank screen of your phone and choose Paste from the menu.
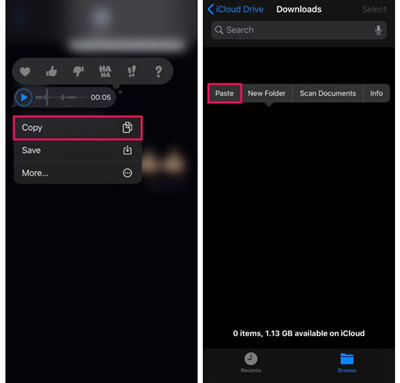
Case 2. Where Do Audio Files in Voice Memo Save On iPhone
When you use the Voice Memos app on your iPhone to record audio, all of the files go into a neat list called All Recordings.
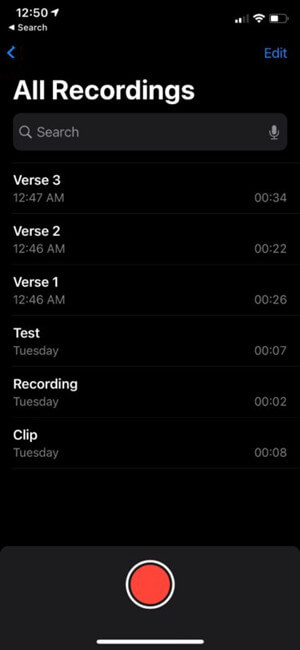
However, if you want to save your voice memo to a specific location in the file system on your iPhone, here are some easy steps that will help you do that.
Open the Voice Memos to open it. Now tap on the voice memo you want to save.
Tap on the three dots icon and then choose the option Save to Files.
From the list of options, choose On My iPhone and then select the location or folder where you want to save your voice memo on your phone. Tap on the Save button in the upper right corner.
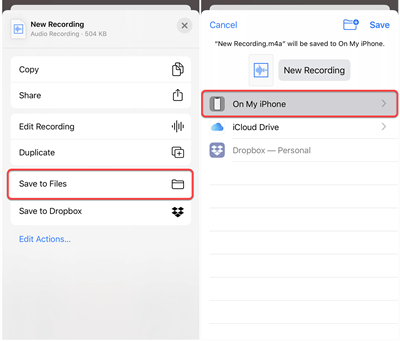
Case 3. Where Do Audio Files in WhatsApp Save On iPhone
If you use WhatsApp to send messages, you might be wondering where WhatsApp voice recordings or audio files are saved on your iPhone and how to access them. As compared to photos and videos, which are saved automatically to your iPhone's camera roll by default, audio files can only be found in the WhatsApp conversation thread where they were received.
However, if you have the iOS 13 or later version and have the latest version of WhatsApp, then you will be able to download voice messages from WhatsApp on your iPhone.
Check out the steps to easily export a voice or audio file from WhatsApp on iPhone:
Go to the conversation on WhatsApp from which you want to save the audio file. Next, hold down the message containing the audio. Then, choose Forward.
Tap the Share button on the bottom right corner of the screen and select the Documents app icon to export the file from WhatsApp into the Documents app.
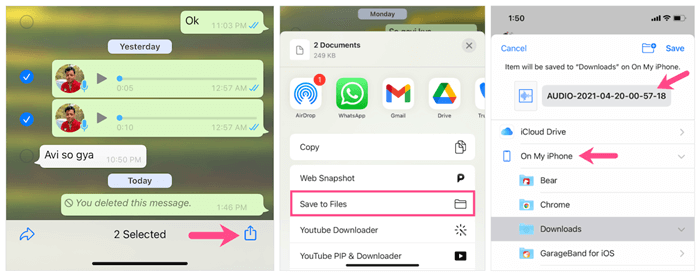
Case 4. Where Do Audio Files in Voicemail Save On iPhone
Whenever you miss an important call, the person can leave a voicemail, which you can listen to later. All of these voicemails are stored in the Phone app, so you can easily find them there whenever you need.
However, if like most people, you want to keep the voicemail section of your phone clean, or if you simply want to permanently save them for future reference, then you should save these messages directly onto your iPhone file system.
Go to the Phone app on your iPhone and tap Voicemail in the bottom-right corner.
When you have found the voicemail you wish to save, tap the Save icon.
Now from the list of all options on the screen, choose Save to Files and select the location on your iPhone where you want to save your voicemail.
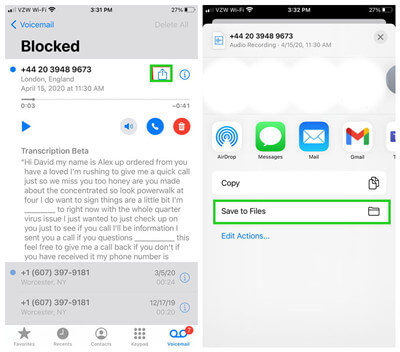
Case 5. Where Do Music Files Save On iPhone
Generally, the songs can be found in the app you added them, such as the Library of iTunes Store and Apple Music. If you downloaded the mp3 files directly from browser, then you can find them in the Downloads folder in Files app. And for the mp3 files you received through Airdrop, they will fall into the music folder by default. You can try to find them in Files.
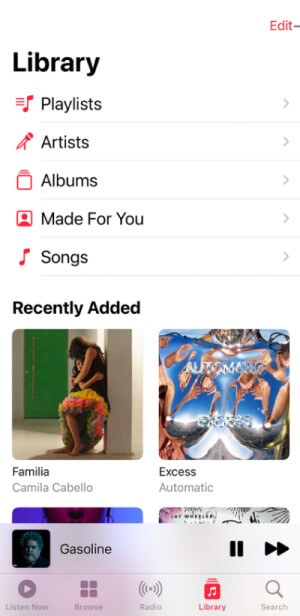
Bonus: How to Recover Deleted or Lost Audio Files on iPhone
Hopefully, by now you know where audio files are stored in different apps on your iPhone and how to save them on your device.
However, if you've accidentally deleted or lost an audio file or voice memo and are wondering if there's any way to retrieve it, the answer is yes. That's where the powerful iPhone data recovery software iSeeker by WooTechy comes in handy, rescuing you from various data loss scenarios.
This remarkable tool allows you to retrieve your lost or deleted audio files directly from your iPhone in no time. It also gives you the ability to view and selectively recover your favourite audio attachments from iTunes/iCloud backup.
What Makes WooTechy iSeeker the Best Data Recovery Software

100.000+
Downloads
- More than 18 data types are supported.
- Work with all iOS versions (iOS 16 also)
- Data can be recovered selectively as well as previewed.
- Free trial offered. You can scan and preview lost data with the free trial.
Download Now
Secure Download
Here are 3 easy steps to retrieve your audio files from your iPhone with iSeeker.
Step 1. After you install the iSeeker program on your computer, launch it and pick Recover from iOS Device from the main menu. After you've connected your iPhone to your computer with a USB cable, click the Next button.

Step 2. In the next window, select the type of data you want to recover, such as Voice Memos, and click Scan.

Step 3. After you finish scanning, you can preview the files on the results page and select what you want to save and click Recover to retrieve them.
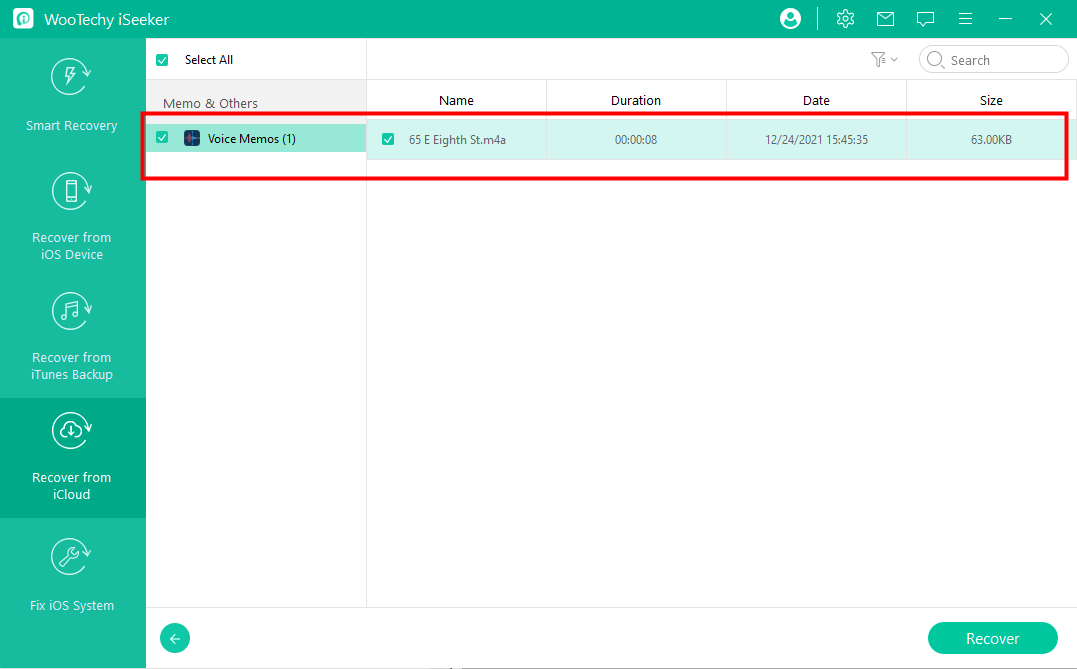
Conclusion
Although saving the audio attachments that you receive or send through different apps on your iPhone seems straightforward, it is not. For many users, it's also difficult to know where their audio files have been saved on their apps or device itself. Hopefully, this guide has helped you figure out how to save audio files on iPhone and where to find them.
If you lose some important audio attachments on your iPhone, you can use WooTechy iSeeker to get them back easily. It is a powerful iOS data recovery tool that can help you recover deleted pictures, videos, contacts, notes, and more from your iOS device directly. Download the iSeeker and give it a try.
Download Now
Secure Download









