Note: The device may be unlocked only with the user's authorization.

I forgot my iPad passcode. Locked out of my iPad. But I don’t want to lose any of my data. What do I need to do?
If that is your situation, you’ve got nothing to worry about. It happens to most of the iPad users. Sure. It’s frustrating. But there are solutions. Whether you’ve entered the wrong passcode too many times or simply can't remember the iPad passcode, there are ways to unlock iPad without passcode. Also, the methods are applied to all the iPad models, so read on to find the best solution for your situation.
Table of Contents
Part 1. Effortlessly Unlock iPad without Passcode via iDelock
If you're looking for a hassle-free way to unlock your iPad, WooTechy iDelock is a powerful third-party iPad unlocking tool that specializes in bypassing iPad passcodes. This tool allows you to unlock various types of passcodes, including 4-digit and 6-digit passcodes, as well as Touch ID and Face ID. It’s simple to use, even for non-tech-savvy users.
You Can Use iDelock When:
iPad is disabled for multiple failed passcode attempts
You forgot iPad Screen Time passcode
A second-hand iPad is locked to the previous owner
iPad passcode is not working
Download Now
Secure Download
How to Use iDelock to Unlock iPad with Forgotten Passcode?
Step 1: Launch iDelock on your computer. You'll see four options. Choose "Unlock Screen Passcode."

Step 2: Connect your device to the computer using a USB cable. Ensure the connection remains stable throughout the process. Once connected, click "Next."

Step 3: A firmware download screen will appear. Choose the appropriate iOS version and click "Download." The firmware will download automatically.

Step 4: iDelock will now prepare to bypass the passcode. Click "Unlock." A confirmation box will appear—enter "000000" to confirm.

The passcode will be removed in a few minutes, and you can then set up your device.

Watch the Video to Unlock an iPad/iPhone without the Passcode Easily:
Part 2. Use “Erase iPad” from Lock Screen
If you forgot iPad passcode with no computer nearby, you can use the “Erase iPhone” feature on the lockout screen. With iOS 15.2 to iOS 16.X, Apple introduced a convenient feature that allows users to erase their iPad directly from the lock screen after too many failed passcode attempts.
When Should You Use the "Erase iPad" Option?
If you've entered the wrong passcode multiple times and see the “iPad Unavailable” or “Security Lockout” message.
If you don’t have immediate access to a computer to use recovery or unlock tools.
How to Erase iPad to Remove iPad Passcode?
Enter the wrong passcode multiple times (usually after 7-10 attempts) until the “Erase iPad” option appears at the bottom-right corner of the screen.
Tap on "Erase iPad". This will trigger the device to start the reset process.
Enter your Apple ID password when prompted. This is essential to confirm your identity and authorize the reset process.
Once confirmed, the iPad will be erased and will automatically reboot to the initial setup screen.
After the reset, you can restore your data from a backup (if available), or set up your iPad as a new device.
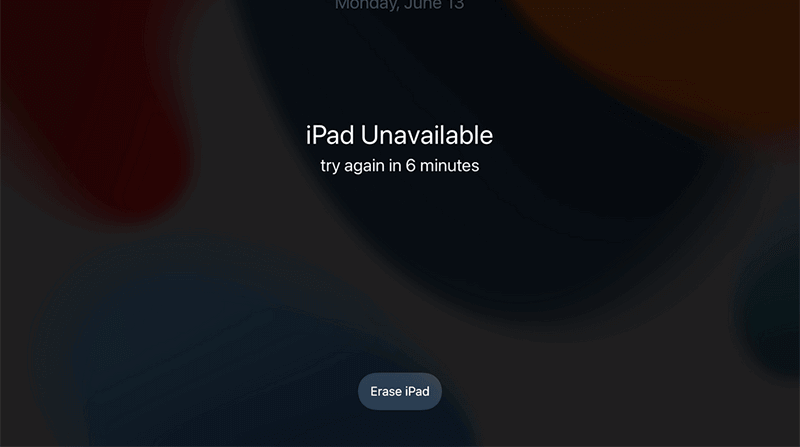

- It’s a simple solution that doesn’t require you to connect your iPad to iTunes or Finder.
- The process is fast, taking just a few minutes to erase and reset your device.
- This method uses Apple's official system tools, ensuring compatibility and reliability.

- Using this method will erase all data on your iPad. If you don’t have an iCloud or iTunes backup, your files, apps, and settings will be permanently lost.
- You need to remember your Apple ID and password.
- This feature is only available on devices running from iOS 15.2 to iOS 16.X. If your device is on an older version, you won’t see the "Erase iPad" option.
Part 3. Use “Forgot Passcode” to Get Back into Locked iPad
In iOS 17, Apple introduced a new Passcode Reset feature that simplifies unlocking an iPad when you’ve recently changed your passcode but can’t remember the new one. If you forget the updated passcode within 72 hours of changing it, but still remember the old passcode, this feature provides a convenient way to regain access without needing a computer. Here are the steps to reset iPad passcode with iOS 17 passcode reset feature:
Enter the incorrect passcode several times until the message “iPad Unavailable, try again in X minutes” appears. After multiple wrong attempts, a "Forgot Passcode?" option will display in the bottom-right corner of the screen.
his will bring you to the next step, where you have the option to regain access to your iPad using your old passcode.
On the next screen, you will see an option to "Enter Previous Passcode". Tap this option to proceed.
If you enter the old passcode correctly, you will regain access to your iPad and will be prompted to create a new passcode.
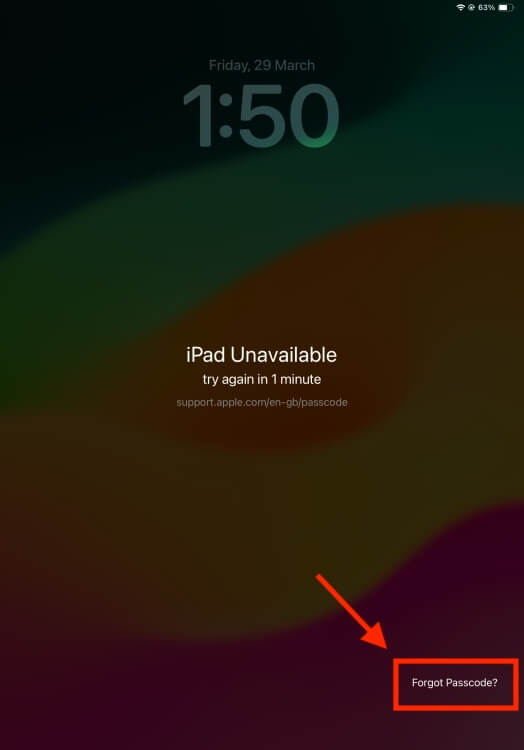

- This feature allows you to regain access without erasing your iPad’s data.
- The reset process can be completed directly from the iPad without needing iTunes, Finder, or third-party tools.

- You can only use this feature if you remember the old passcode. If you’ve forgotten both the new and old passcodes, this method won’t work.
- You must act within 72 hours of changing your passcode. After this time, the option to reset your passcode using the old one will no longer be available.
Part 4. Use Find My to Remove iPad Passcode
If you have Find My enabled on your iPad, you can use this feature to erase your device remotely, which will reset the passcode but also erase all your data. Before erasing, ensure you have a recent backup of your iPad's data.
Go to iCloud.com or open the Find My app on another Apple device.
Log in with your Apple ID.
From the device list, select your locked iPad.
Click on “Erase iPad” to remove the passcode and reset the device.
Set up your iPad again, and restore your data from an iCloud or iTunes backup if available.
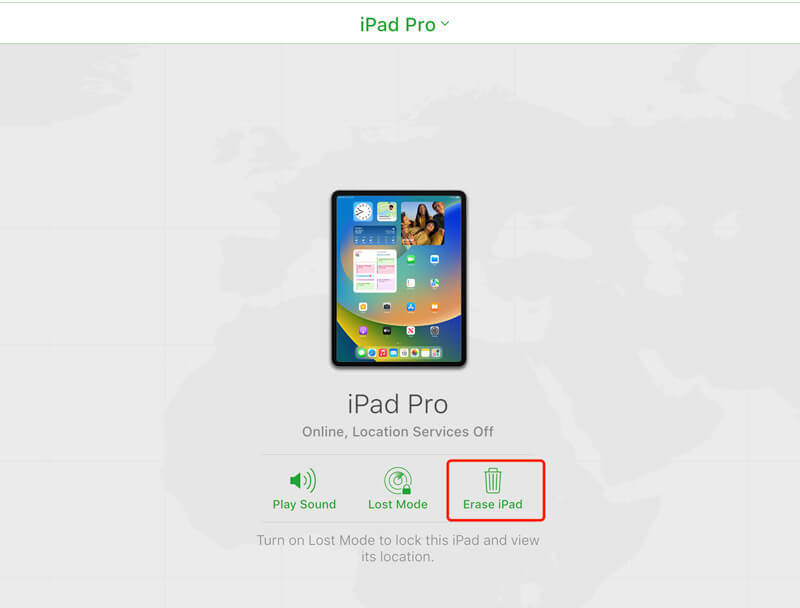

- You can unlock your iPad even if you don’t have it with you.
- This method doesn’t require any physical connection to a computer.

- You will lose all the data on your iPad, so make sure you have a backup.
- Find My needs to be enabled before iPad is locked.
Part 5. Enter Recovery Mode to Unlock iPad without Passcode
If your iPad is disabled or unresponsive, entering Recovery Mode is one of the most effective ways to unlock it. This method requires a computer and iTunes Finder. Recovery Mode allows you to restore your device and remove the passcode.
Turn off your iPad.
Connect your iPad to a computer using a USB cable.
Launch iTunes or Finder.
Put your iPad into Recovery Mode:
For iPads with a Face ID: Press and hold both Home and Power simultaneously until the recovery mode screen appears.
For iPads without a Home button: Quickly press Volume Up, then Volume Down, and finally Power and hold until the recovery mode screen appears.
Once your iPad is in Recovery Mode, iTunes or Finder will detect it and prompt you to Restore or Update the device.
Choose Restore to reset your iPad and remove the passcode.
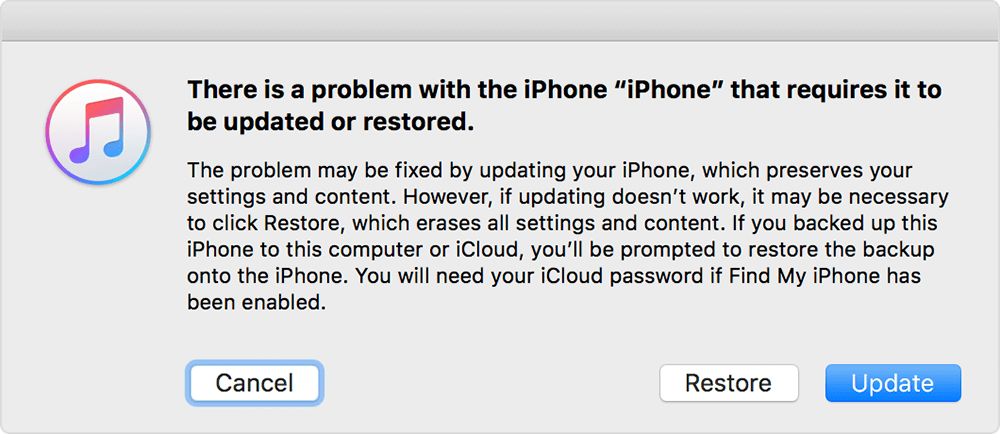

- This method is ideal for devices that are completely locked, disabled, or unresponsive.
- It works on most iPad models.

- Entering Recovery Mode requires a computer and a USB connection.
- This move erases all data unless the user has a backup.
- The process can take a while, especially if the iPad software needs to be re-downloaded.
If Recovery Mode fails, you can put your iPad into DFU mode (Device Firmware Update) for a deeper restore process.
FAQs About iPad Forgotten Passcode
1. Can I unlock my iPad with my Apple ID?
No, you can't unlock your iPad directly with your Apple ID. If you've forgotten your passcode, you can use your Apple ID to erase the device and set it up again. If you don’t have the Apple ID password, then you can use iDelock to unlock the iPad.
2. Can I Unlock My iPad Without a Computer?
Yes, you can unlock your iPad without a computer by using the “Erase iPad”, “Forgot passcode”option from the lock screen (available on iOS 15.2 to iOS 17) or by using Find My on another Apple device.
3. How Can I Avoid Being Locked Out of iPad in the Future?
To prevent getting locked out of your iPad in the future:
Regularly back up your data using iCloud or iTunes.
Set up Face ID or Touch ID to avoid passcode entry altogether.
Use a passcode you’ll easily remember.
4. Is It Possible to Unlock an iPad Without Losing Data?
If you remember your Apple ID and have a backup, you can restore your data after unlocking. Unfortunately, if you don’t have a backup and your device is locked, there is no way to unlock it without erasing your data.
Conclusion
Forgetting your iPad passcode can be stressful, but there are multiple solutions available to help you regain access. Whether you use a third-party tool like WooTechy iDelock, or other available methods, each method offers a reliable way to unlock your iPad. Follow the steps outlined in this guide, and you'll have your iPad unlocked in no time!
Many users recommended. Remove iPhone/iPad Passcode in a few clicks
Free Download
For Win












