Video call is enjoying its increasing popularity among WhatsApp users from all around the world, which can narrow the gap between us and our friends and family who are not stay together with us. Suppose all of you may make a video call with the people you like all most anytime you are free. It's evident that video call has become a essential part in our daily life.
However, sometimes, there will be some stucks when we are making video call with our friends, such as no sound on WhatsApp video, WhatsApp video call not connecting and more, which is really annoying. So this article is right here to fix WhatsApp video call not working problem with top 12 methods.
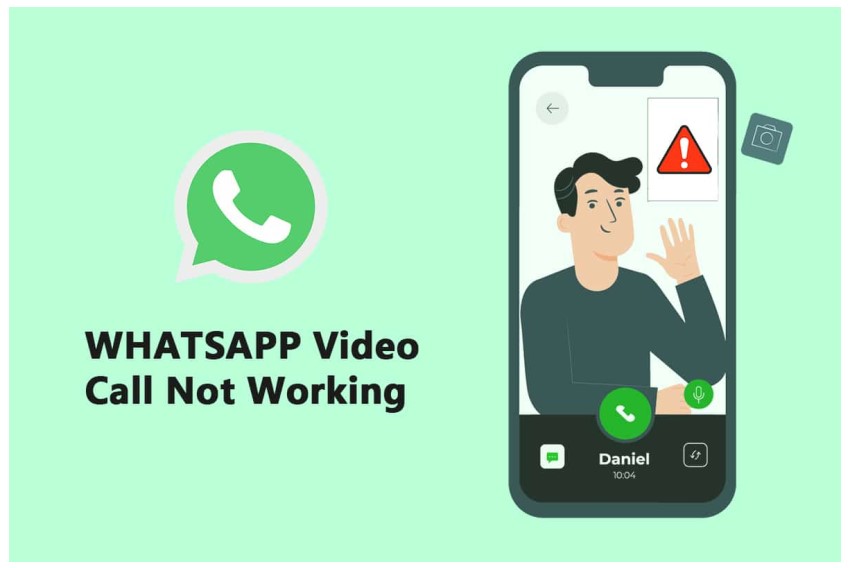
- Part 1. [12 Quickest Fixes ] How to Fix WhatsApp Video Call Not Working?
- Part 2. [100% Free] Back up Your WhatsApp Data Regularly to Avoid Any Data Loss
Part 1. [12 Quickest Fixes ] How to Fix WhatsApp Video Call Not Working?
Several factors can cause your WhatsApp video call to not go through, be it network issues, problems with your device, or the WhatsApp app itself. Let's keep reading, and find out which factor is whats you met when you have the issue about WhatsApp video call not working.
Believe me, after reading these whole methods, you definitely can find the best solution to fix that disturbing issue for yourself.
- 1. Restart Your Phone
- 2. Check Internet Connection
- 3. Reinstall or Update WhatsApp
- 4. Disable Bluetooth Connection
- 5. Allow Necessary Permissions to WhatsApp
- 6. Check Content and Privacy Restrictions
- 7. Allow WhatsApp to Use Mobile Data
- 8. Change Background Data Usage
- 9. Disable Data Saver/Low Data Mode
- 10. Disable Battery Saver
- 11. Turn Off WhatsApp’s Low Data Usage
- 12. Clear Cache
1. Restart Your Phone
The best solution to fix WhatsApp video call not connecting glitch is to restart your device.
When we use our phones, we constantly keep opening and closing apps. This can cause the RAM (Random Access Memory) to get maxed out. Once the RAM maxes out, it can result in some apps on your device working slowly or not functioning at all.
Restarting the device can help resolve this issue.
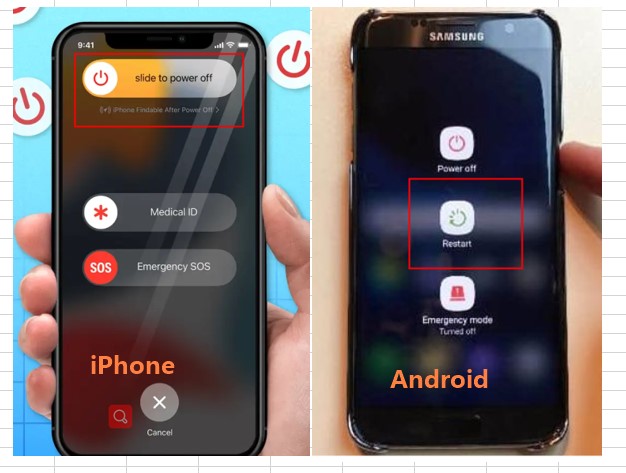
2. Check Internet Connection
If restarting your phone still doesn’t work, there’s a good possibility that a slow and unreliable internet connection is the source of your trouble.
Here’s how you can try to fix it:
2.1 Change to Another Internet Connection
To check whether your internet or network is the issue, try switching to another network or switching from mobile data to a Wi-Fi network.
You can also turn the Airplane mode on and then off to reset network connectivity.
2.2 Reset Wi-Fi Setting
To reset Wi-Fi settings for Android:
Settings > System > Reset option > Reset network setting > Reset Wi-Fi.
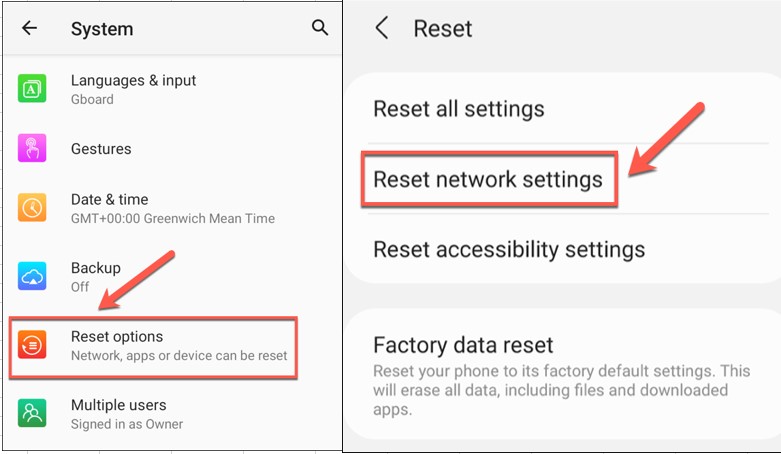
To reset Wi-Fi settings for iPhone:
Settings > General > Reset > Reset Network Settings.
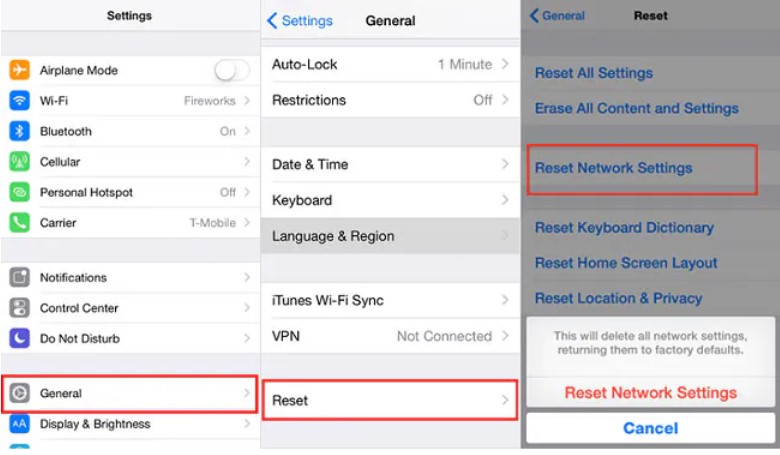
3. Reinstall or Update WhatsApp
Another factor to look into is your application or the version of WhatsApp that you’re using.
There are two ways to resolve this issue: the first is to uninstall and reinstall the WhatsApp application on your device, and the second is to update your application in the App Store or Play Store.
4. Disable Bluetooth Connection
Sometimes, the issue behind a WhatsApp video call connecting problem may be your Bluetooth connection.
Try disabling your Bluetooth and disconnecting any paired devices to see if your WhatsApp call starts functioning.
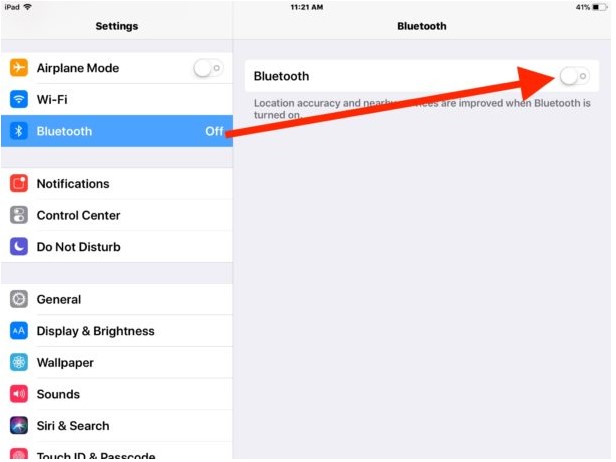
5. Allow Necessary Permissions to WhatsApp
All apps need certain permissions to be enabled before they can function. While WhatsApp may require more than one function to be permitted, not all of them are required to enable voice/video calling on WhatsApp.
Regardless, we suggest you enable all permissions for WhatsApp to be sure.
If you are unsure how you can find these permissions and enable them, follow the steps given below.
For iPhone:
Settings > WhatsApp > Microphone/Camera.
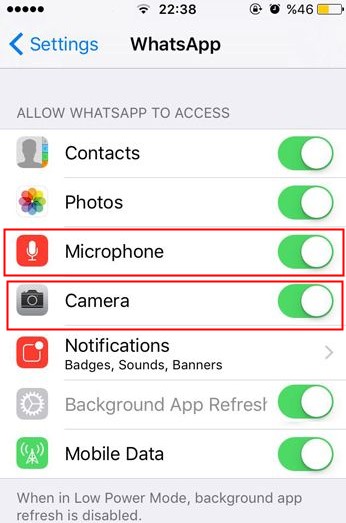
For Android:
Settings > Apps > WhatsApp Apps & Notifications> App permissions > Microphone/Camera.
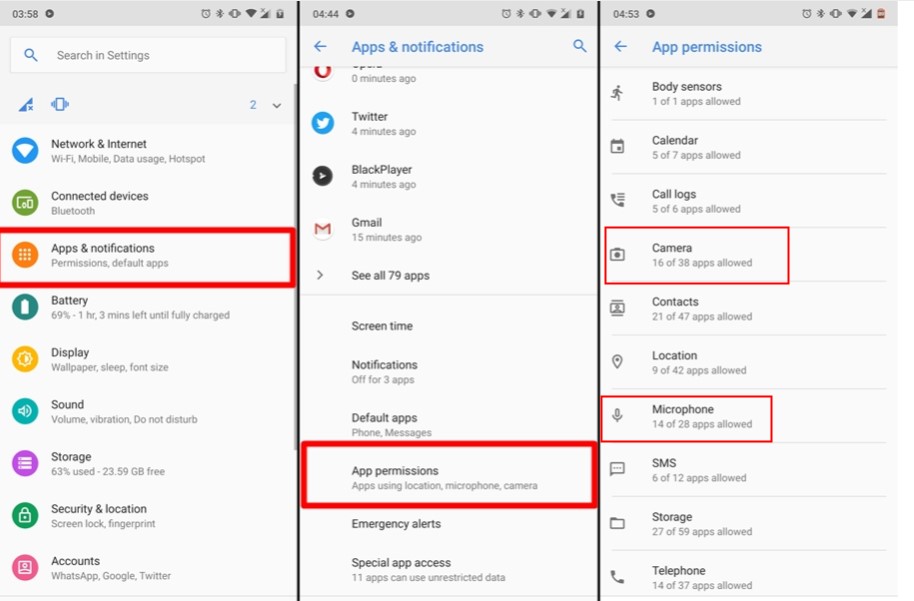
6. Check Content and Privacy Restrictions
Still no luck?Here’s a extra useful solution for iPhone users to check the content and pricacy restrictions:
Settings > Screen Time > Content & Privacy Restrictions > Microphone > Allow Changes.
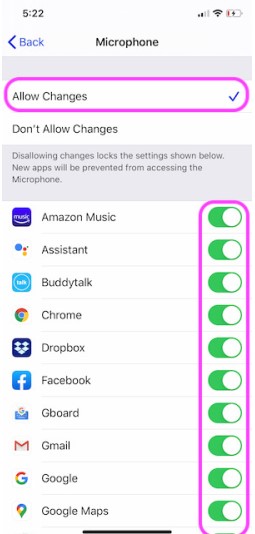
7. Allow WhatsApp to Use Mobile Data
If you’re using mobile data on your phone, then make sure you’ve enabled mobile data for WhatsApp. If not, enable it using these steps:
For iPhone device: Settings > Moblie Data.
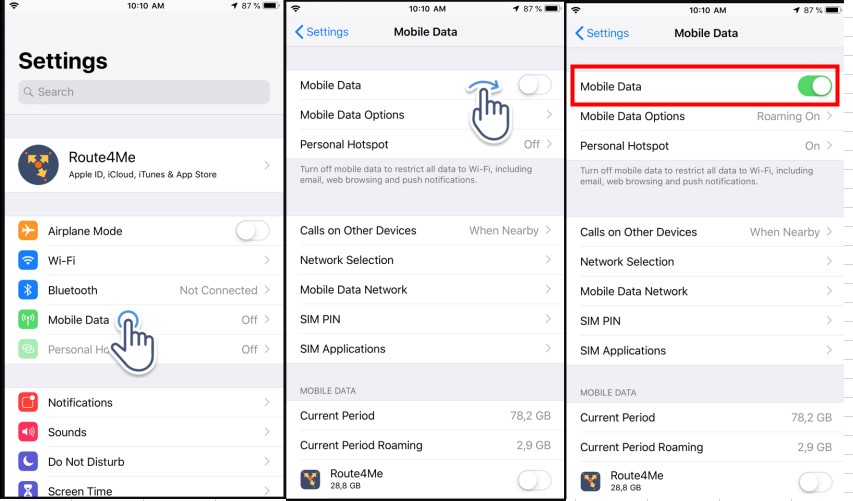
For Andrpid device: Settings > Network& internet > SIMs > Moblie Data.
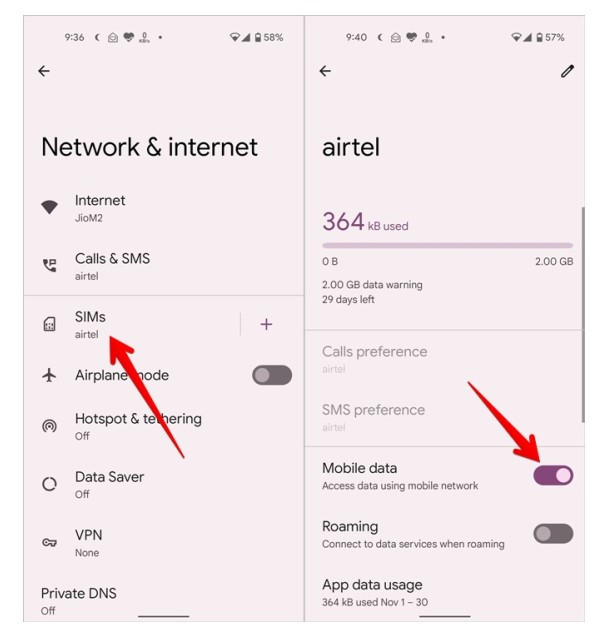
8. Change Background Data Usage
Another solution to try for a WhatsApp video call not connecting error is enabling data usage in the background.
For Android:
Settings > Apps & notifications >App info > WhatsApp > Data usage > Background data.
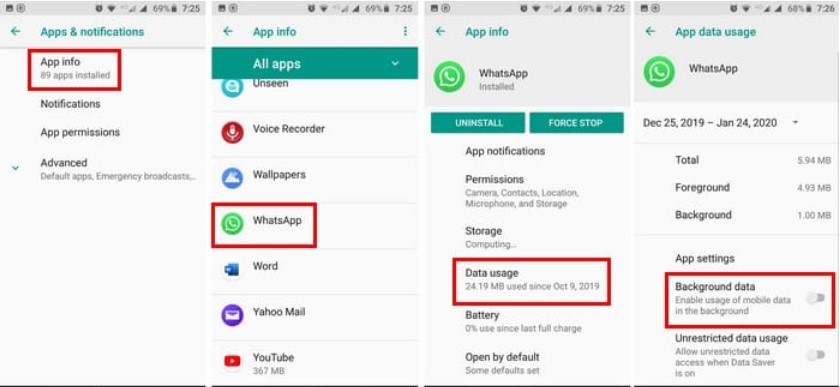
For iPhone:
Settings > WhatsApp > Background App Refresh.
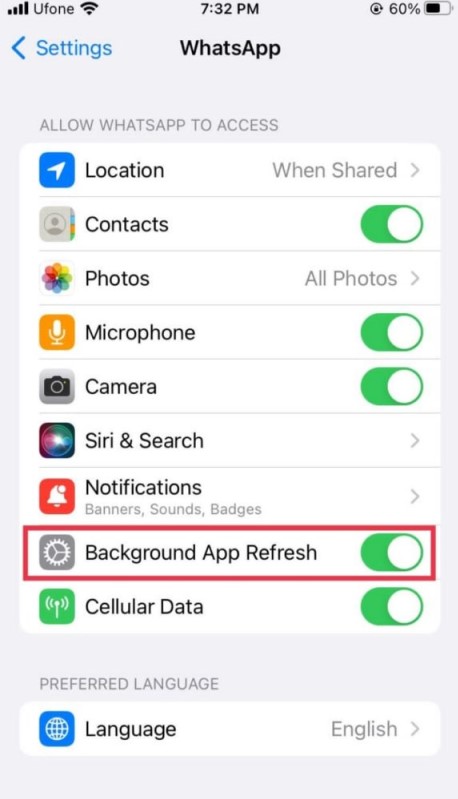
9. Disable Data Saver/Low Data Mode
Enabling the data saver option might put some functions of the device and its app out of order. And WhatsApp video call not ringing might be just one of the results. Try disabling data saver mode and then restart the phone to check if that works.
For iPhone device: Settings > Celluar > Celluar Data Options > Low Data Mode.
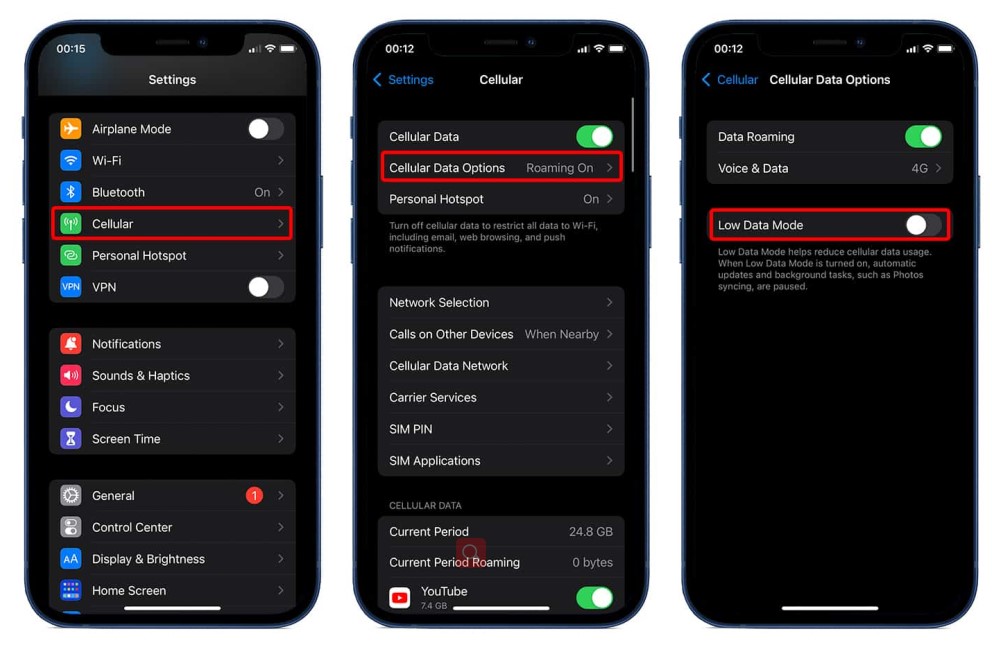
For Android device: Settings > Data Usage > Data saver.
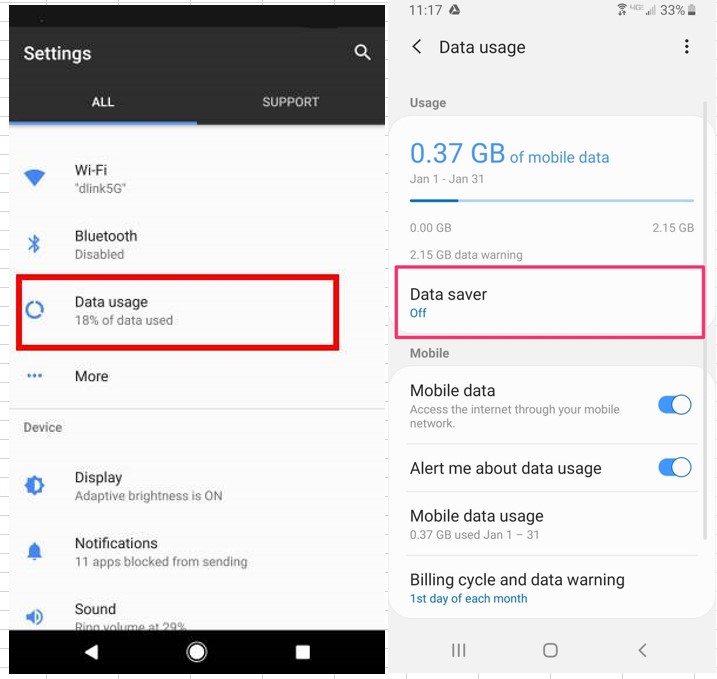
10. Disable Battery Saver
If disabling your data saver mode doesn’t seem to make a difference, then try disabling your battery saver and check whether the issue persists.
11. Turn Off WhatsApp’s Low Data Usage
WhatsApp also has an option that allows you to use less data for calls. If you have turned on the app’s reduced data usage, here’s how to turn it off:
WhatsApp >Menu > Settings >Data and storage usage > Usage.
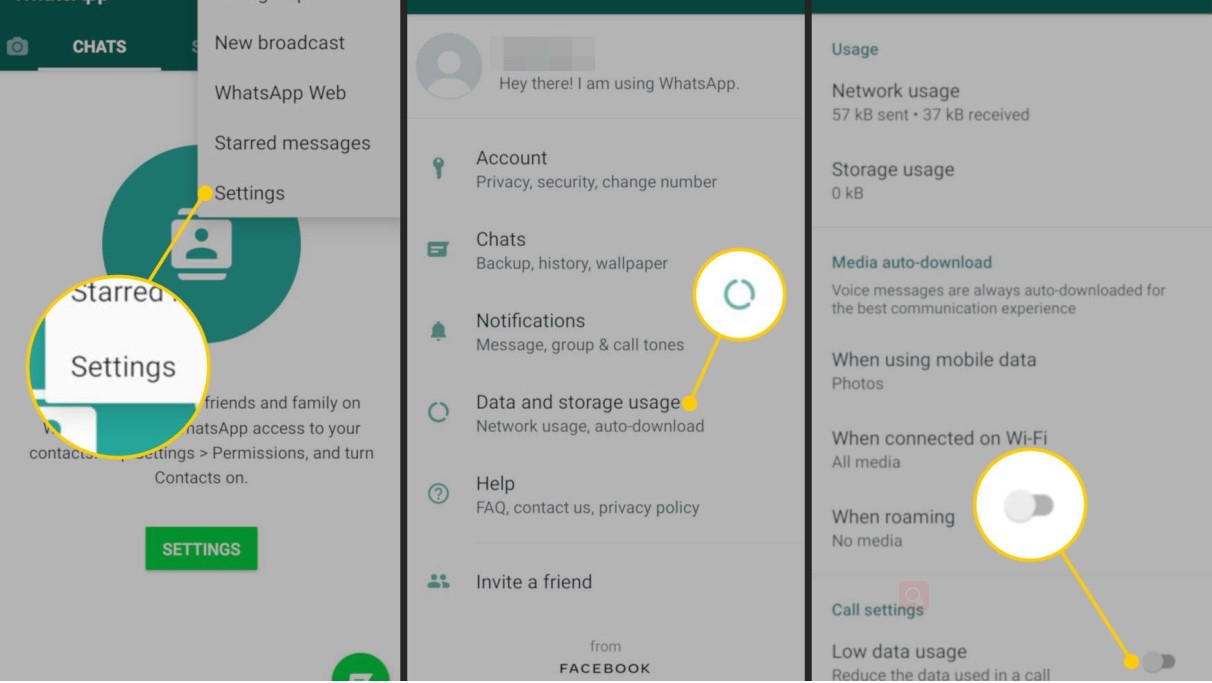
12. Clear Cache
Similar to a maxed-out RAM, too much old cache data can also cause a WhatsApp video call not working error.
For Android Devices:
Go to your phone Settings > Apps.
Click on WhatsApp > Storage.
There is an option that says Clear Cache, click that.
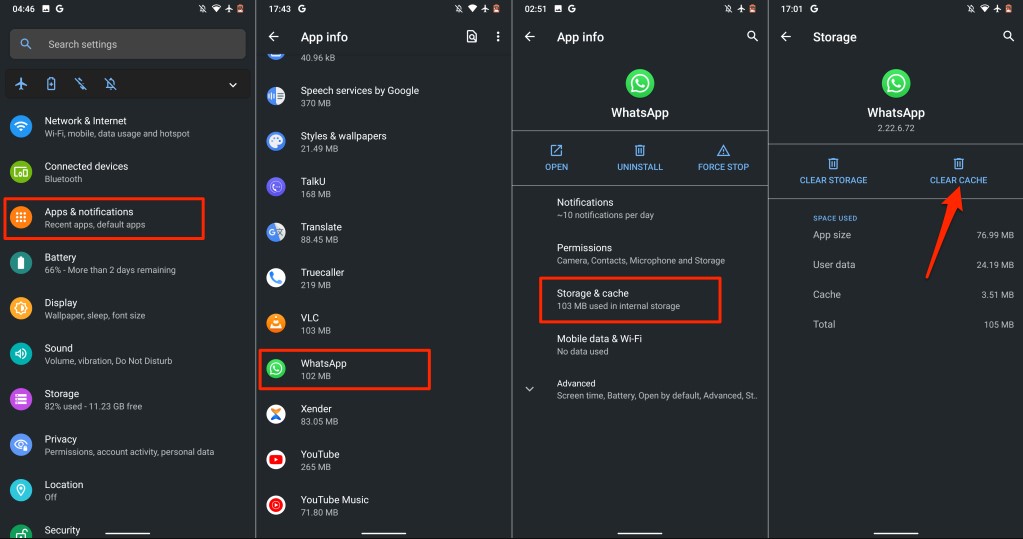
For Apple Devices:
Go to your Settings > General. Click on the choice that says iPhone Storage > Apps
Scroll down to the WhatsApp. Click on the Offload App button.
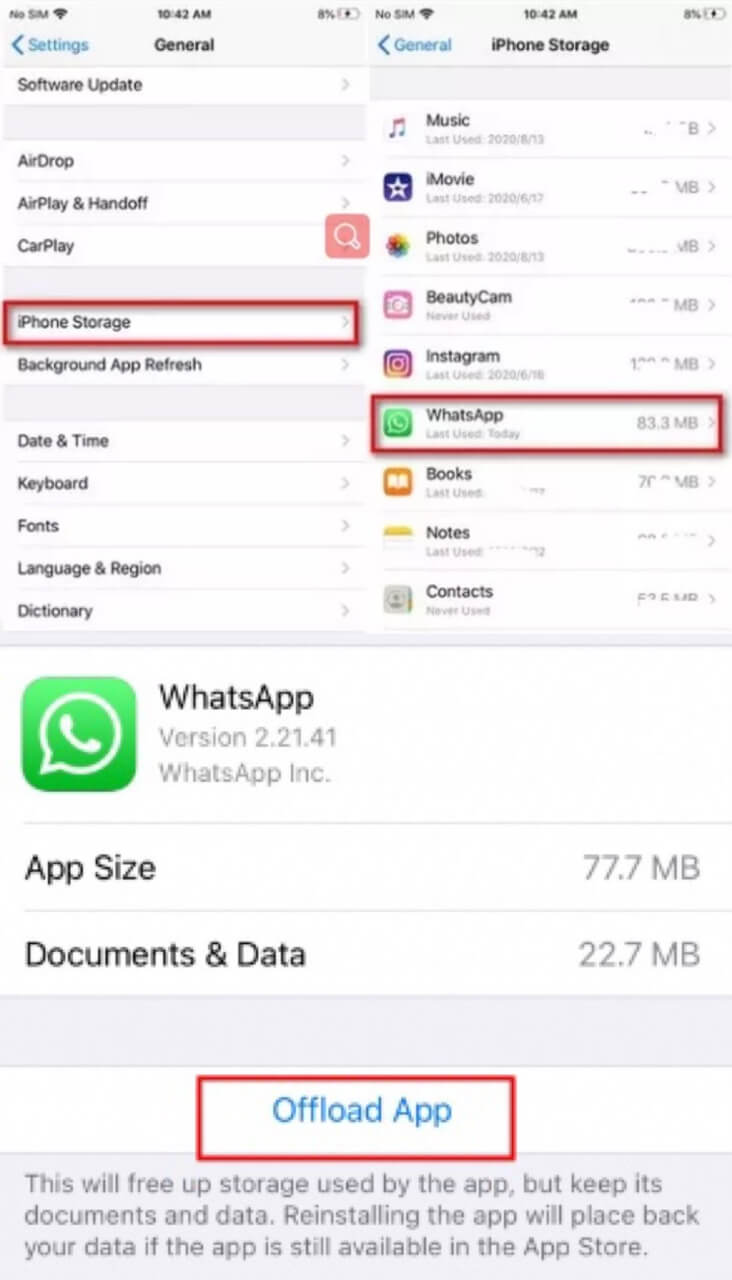
Restart your device and try making a WhatsApp video/voice call. Then your problem should be solved, you can make a video call with your friends and family smoothly as before.
Part 2. [100% Free] Back up Your WhatsApp Data Regularly to Avoid Any Data Loss
As referred previously, limited storage can cause your WhatsApp video call not working. In order to avoid the same problem from happening again, you had better back up your WhatsApp data timely, which also can protect your important WhatsApp chat from losing.
To be honest, I really would like to share you a brilliant WhatsApp tool—WooTechy WhatsMover, which is a completely professional and official WhatsApp backup tool. What’s More, this tool allows you to back up all your WhatsApp data to PC for 100% Free without any limitation.
WooTechy WhatsMover – the Most Pratical WhatsApp Backup Tool

100.000+
Downloads
- Allow to freely back up all your WhatsApp/ WA Buisness data on iPhone & Android tablets/phones, including all major brands like Samsung, LG, Huawei, Motorola, Xiaomi, and so on.
- Back up the whole WhatsApp data to the PC at a time without any storage limitation and with an ability for you to access and read the backup directly and easily.
- Ensure the complete privacy of your data without deleting or covering the history backup in the backup process.
- Complete all the WhatsApp backup with a great efficiency and high success rate.
Free Download
Secure Download
Just 3 steps are needed to back up all your WhatsApp data to your computer:
Step 1 Install WooTechy WhatsMover and connect your phone to computer with a USB cable. Open up this tool. Click Back Up WhatsApp on Devices on the left menu. Choose whether you need WhatsApp or WA Business.
Step 2 Tap on Back Up, this process can be complete in a second.
Step 3 When you see Done, then
you have finished the whole backup process. Note By the way, aside from its amzing WhatsApp backup function, WooTechy WhatsMover also supports to transfer your WhatsApp data including chat history, images, videos, documents and more other attachments from your old phone to a new one (Both iPhone and iPhone are available). If you are thinking about changing your phone, this tool should be your priority choice to transfer all your WhatsApp data to your new smart phone . This tool looks really fantastic, doesn't it. Trust me, it's certainly a outstanding WhatsApp backup tool, which will never let you down. You can give it a try via clicking the Download Now button, you not only can use to back up all your WhatsApp data to your computer freely , but also can transfer all your WhatsApp data with 100% security. Anyway, enjoy it! Free Download Secure Download And there you have it! These are all the ways in which you can resolve a WhatsApp video call not connecting problem. We hope this guide helps you fix the video call error quickly and get back in touch with your loved ones over WhatsApp.
Please don’t remember to back up your important WhatsApp data or transfer your WhatsApp data from your old phone to your new smart phone if switch the phone with this excellent tool (WooTechy WhatsMover) in time to prevent any data loss, good luck for you!
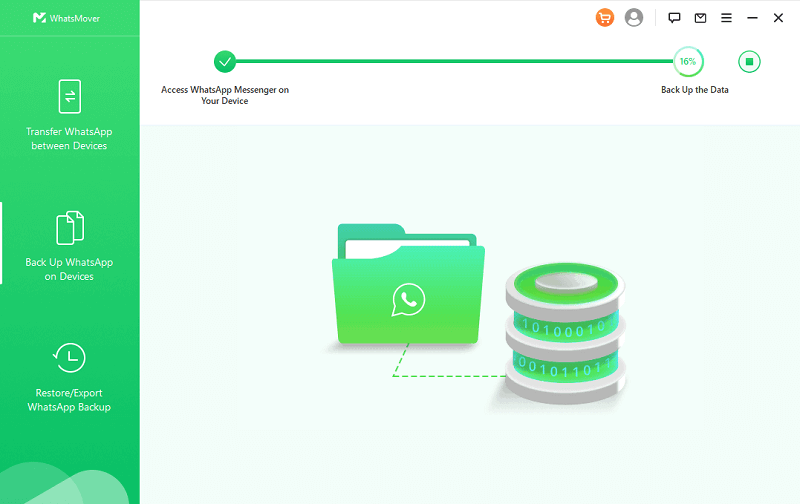

Conclusion









