We depend on our Smartphones and data in today's fast-paced digital world. But a broken screen might leave you helpless and isolated from your digital world. Don't lose hope! Android phone data can be recovered. We will show you how to recover data from an Android phone with a broken screen so you can regain your data.
Don't let a broken screen lead you to lose your precious memories, important photographs, contacts, videos, and documents. This blog will use expert knowledge and cutting-edge ways to ease Android broken screen data recovery. We'll use USB debugging and without USB debugging methods.
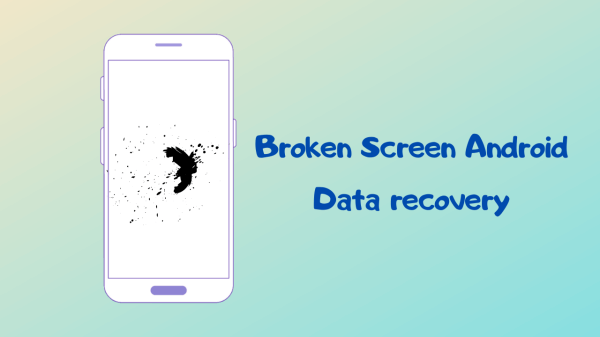
If your Samsung screen breaks, use this Samsung Broken Screen Data Recovery guide to get your files back. So, let’s start!
- Part 1: Android Phone Screen Broken? Things to Know First!
- Part 2: Is It Possible to Recover Data from an Android Phone with a Broken Screen?
- Part 3: 2 Methods for Android Broken Screen Data Recovery with USB Debugging
- 1. Recover Android Data from Broken Screen via AutoPlay
- 2. Recover Data from Android Phone with Broken Screen via Android Recovery Software [Recommended]
- Part 4: 3 Ways for Android Broken Screen Data Recovery without USB Debugging
- 1. Recover Android Data from Broken Screen through OTG USB Cable
- 2. Recover Android Data from Broken Screen Using Google Drive
- 3. Recover Android Data from Broken Screen via SD Card
- Part 5: How to Recover Data from an Android Phone with a Broken Screen Using a PC?
- FAQs about Recovering Android Data from Broken Screen
Part 1: Android Phone Screen Broken? Things to Know First!
Data recovery from a broken screen Android phone is a daunting challenge. It may result in losing touch capabilities in some areas of the screen, a blank screen, or a combination of both. But, taking control of the broken display is suggested since its behavior might be unpredictable.
A broken phone with a screen and touch capabilities is optimal for data recovery. Broken Screen Android Data recovery might be challenging but achievable with the right tools and know-how. Start the process as soon as feasible before the screen crack extends to other areas.
Part 2: Is It Possible to Recover Data from an Android Phone with a Broken Screen?
The information on an SD card is usually retrievable. But things can get more challenging if they are kept in the Android's built-in storage.
If the touch screen isn't responding but still seeing the display, you can test it. If your Android device gets a black screen and becomes unresponsive, there is a good possibility that you can regain your data. There are various methods for recovering data from an Android device with a damaged screen, depending on the circumstances you may experience. If your Android device's screen has broken, don't worry. You will learn how to recover data from an Android device with a broken screen and transfer data safely from a broken phone. Follow the methods below to find the most suitable solution.Part 3: 2 Methods for Android Broken Screen Data Recovery with USB Debugging
A broken smartphone screen is one of the most frustrating incidents that may occur to a person. It hinders the device's functionality and can make it challenging to recover crucial data. You may retrieve data from a damaged Android screen using USB debugging in two ways.
1 Recover Android Data from Broken Screen via AutoPlay
You'll need to enable USB debugging on Android smartphone before continuing, as the process will need to connect it to your computer.
Step 1: Use a USB cable to connect your broken Android device to your computer.
Step 2: When an AutoPlay window appears on your screen after recognizing your Phone.
Step 3: Choose the file formats you wish to retrieve and copy or drag them onto the computer.
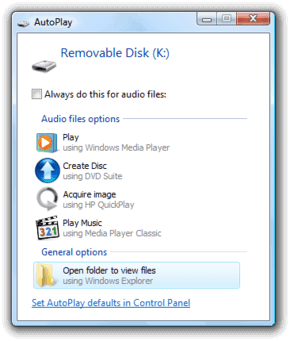

- The AutoPlay window can only appear when SB is in debugging mode.
- The AutoPlay popup will not appear if it was not already enabled on your device before the screen was broken.
- AutoPlay only allows you to access media files on your phone, rather than other data like messages, contacts, call logs, etc.
2 Recover Data from Android Phone with Broken Screen via Android Recovery Software [Recommended]
WooTechy iSeeker Android Data recovery software gives you the confidence and sense of security that you can still recover data from Android with broken screen.
You may also recover commonly used files like images, messages, contacts, files, videos, audio, etc. For instance, it is able to recover contacts disappeared from Android.
This powerful software can recover 20+ types of lost or deleted data from an Android smartphone, including images, videos, audio files, messages, contacts, call logs and documents.
In contrast, File Explorer can only recover multimedia files and documents.
There's support for various Android devices, including those made by Samsung, LG, HTC, Huawei, Sony, ZTE, and many more.
Key Features of iSeeker Android

75.000.000+
Downloads
- Retrieve a wide variety of files and data that were deleted unintentionally.
- Greatest data recovery success rate to recover more than expected.
- Up to 600+ Android models are supported (including the latest Android).
- Due to the intuitive UI, only a few clicks are required to recover data.
- Everyone may make advantage of a thorough scan and preview at no cost.
- Retrieve Android data that was lost due to a virus, a device failure, or hacking, without requiring root access.
- Recover Android data even if it's broken, won't turn on, or impossible to access.
- Recover 18+ types of file formats like images, audios, videos, WhatsApp messages.
-
Free Download
Secure Download
Free Download
Secure Download
How to Use iSeeker (Android) to Recover Deleted Files on Android?
Download and launch WooTechy iSeeker data recovery software on your computer, connect your Android device to your PC and choose the appropriate mode.
Note
The following is an example of Samsung devices, so make sure you're accessing this from a Samsung smartphone. If you are using other Android devices, please use the other 3 modes.
Step 1: For now, let's go ahead open iSeeker on your computer and choose Recover Data from Broken Phone.

Step 2: To continue, please choose your Samsung models from the drop-down menu and click Next.
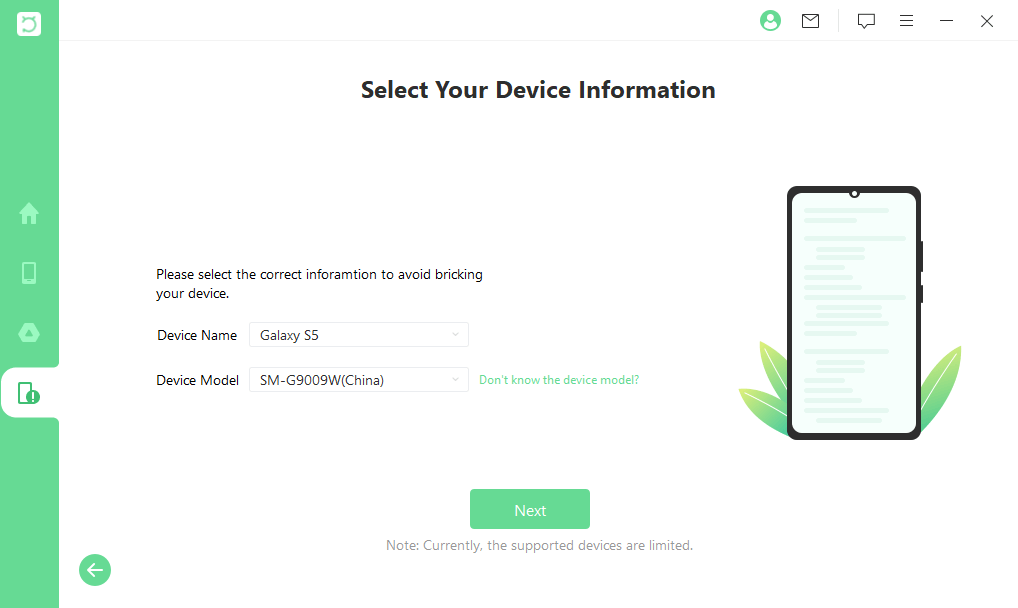
Step 3: On your Android smartphone, the app will download the relevant data package automatically. Once downloaded, the next step is to specify the file extensions you need to be restored. You can choose any combination of file extensions and click on the "Recover" button. It will then continue its data analysis.
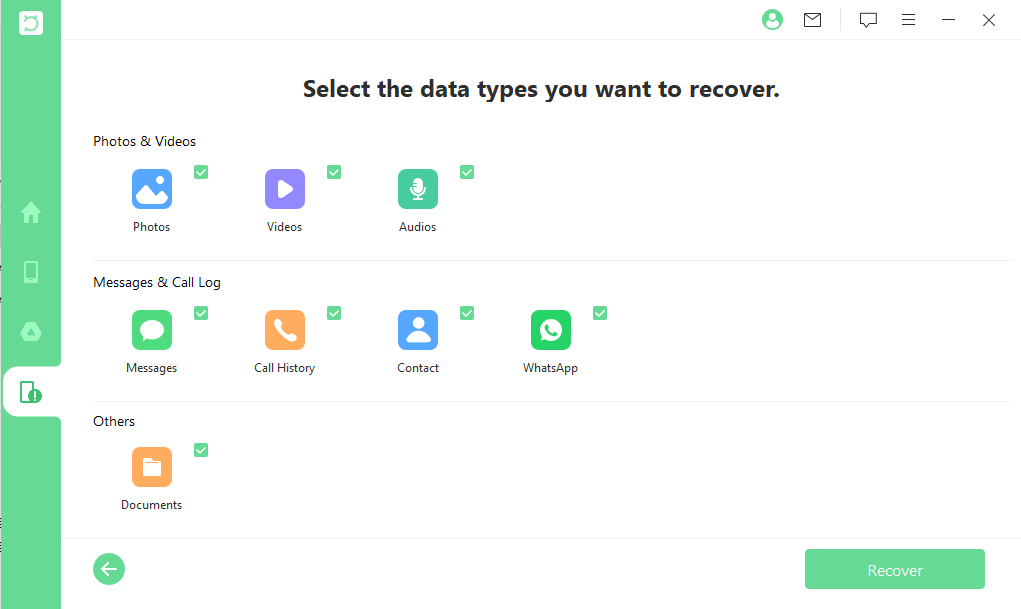
Step 4: Following the scan, all of the missing files from your Android smartphone will be presented in detail. Moreover, check out a preview before deciding which files to restore and which format you want to recover.
When it's done, you can check out a preview of the detailed files on your computer. Click Recover to restore all selected files saved on your computer after the scan results.
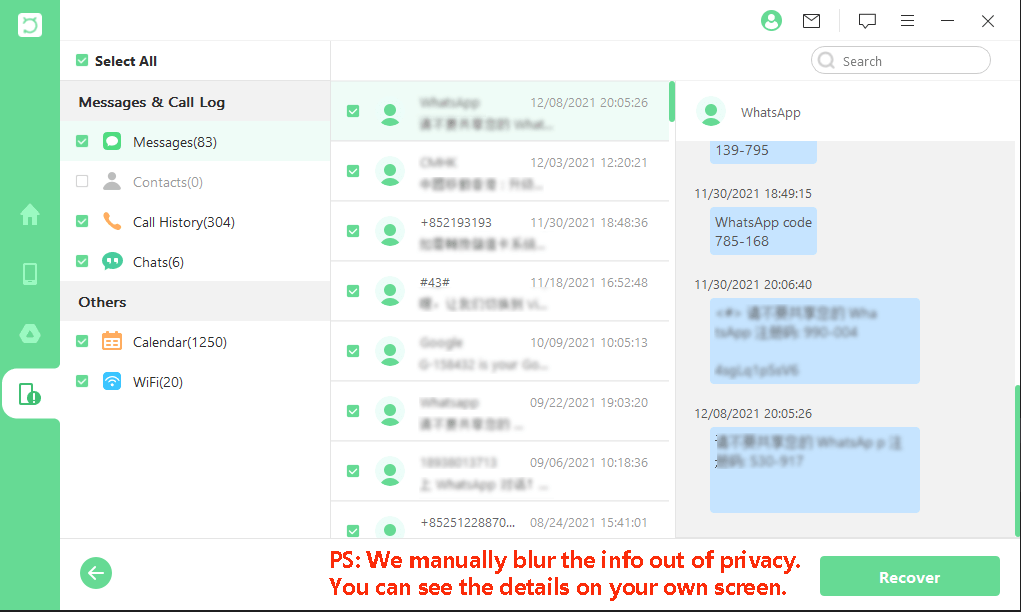
Data recovery from a dead device is finally a reality. If you have lost information, the iSeeker Android data recovery tool can help you recover it.
Part 4: 3 Ways for Android Broken Screen Data Recovery without USB Debugging
1 Recover Android Data from Broken Screen through OTG USB Cable
A USB OTG cable is a simple yet efficient method for recovering data from a broken-screen Android device. Using an OTG cable, you can connect a mouse to your Phone and then use the mouse to navigate your Phone's screen. What is good about this method is that you can recover Android data without USB debugging. You will then be able to wirelessly transfer your data to another device or a cloud-based service. To take advantage of this strategy, carry out the following steps:
Step 1: Use a USB OTG cable to connect your Android phone and mouse.
Step 2: Attach the cord to the mobile device and connect in a mouse to unlock Mobile phone.
Step 3: Navigate the phone's interface using the mouse to access the files you wish to restore.
Step 4: Use Bluetooth or data transfer applications to send Android files to another smartphone.


- Due to the necessity for an OTG USB and a specialized mouse, this solution is significantly more costly than others.
- Remember, not all Android smartphones support OTG USB and mouse.
2 Recover Android Data from Broken Screen Using Google Drive
Data may be recovered from an Android phone with a damaged screen using Google Drive or an external SD memory card, even if USB debugging is unavailable. Users with a functional display should select the former, while those completely broken should choose the latter.
You may quickly recover your Android device from Google Drive if you have already backed it up there.
Step 1: Log in to the Google Drive official page.
Step 2: Click on “Storage” from the left panel.
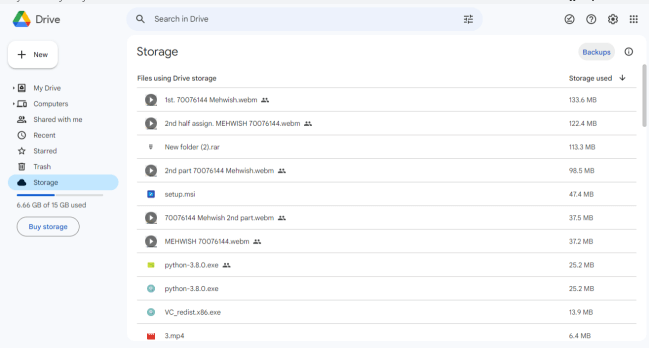
Step 3: Click "Backups" on the top right side.
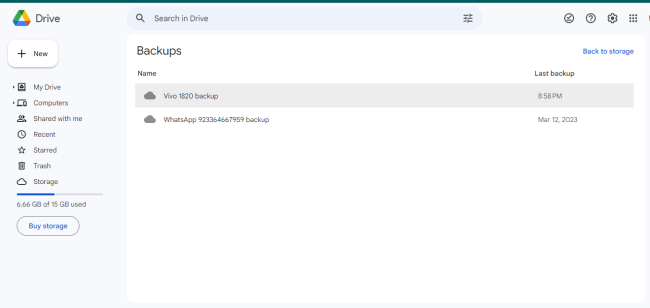
Step 4: Next, Select the files you want to recover.

- Recall that Google Drive only offers 15 GB of free storage space.
- Moreover, it will not back up any data you've not told it to. Hence, not all phone files may be available here.
3 Recover Android Data from Broken Screen via SD Card
If you regularly back up to an SD card, you can recover deleted files without using USB debugging if the files were stored there. In addition, this method can be used to access the contents of a broken-screen Android device that has been locked. This is how you get it done.
Step 1: Insert the SD card into your current Android device.
Step 2: Access the SD card's folder through the file manager.
Step 3: Click the "Copy" option after selecting the data you wish to recover.
Step 4: Select "Paste here" or "Copy here" and navigate to the relevant internal storage folder. It's important to note that you'll need enough storage space on your device.
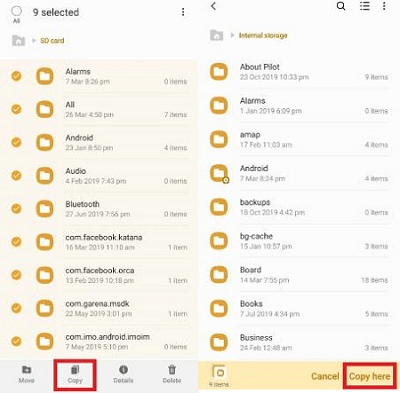

- If your crucial files are on an SD card rather than the phone's internal storage, this approach works.
- This procedure doesn't ensure data recovery, as expected.
- You may not be able to access most of your phone's internal storage.
- Be careful when removing the SD card since data leakage is common.
Part 5: How to Recover Data from an Android Phone with a Broken Screen Using a PC?
Files like photographs, movies, music, and more may be transferred from your Android device to your computer using the newly gained access to the device's internal storage. Unfortunately, certain media, such as contacts and text messages, may be illegible after being copied and pasted. Choose the WooTechy iSeeker data recovery tool to make these files usable.
Step 1: with USB debugging enabled, connect your Phone to a trusted computer.
Step 2: Go to "This PC" > "[your device name] > "Internal shared storage."
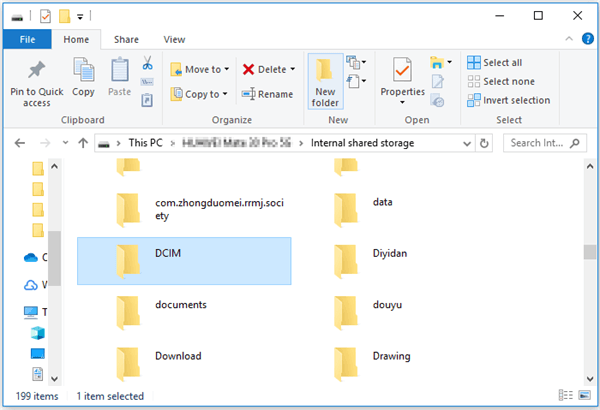
Step 3: Select the folder containing the data you wish to retrieve and copy it.

- The procedure is difficult and lengthy in comparison to WooTechy iSeeker.
- Some file formats may be illegible or unsupported like messages, contacts, stc.
- If you want everything back, including messages, contacts, notes, and phone calls, try WooTechy iSeeker Data Recovery option.
FAQs about Recovering Android Data from Broken Screen
1. How do I enable USB debugging with a broken black screen?
To enable USB debugging on a broken black-screen Android device, you can use an OTG cable. Even if your Phone's screen is broken and unresponsive, you can still use a computer mouse to operate it and activate USB Debugging mode if your device supports USB OTG. You can connect it to a desktop or laptop and access its storage without unlocking or authenticating the device.
2. How to back up data for a broken-screen Android phone?
You can use WooTechy iSeeker for Android to back up your broken screen device's data to a PC. The information can be transferred to your new Phone by connecting it to your computer. This is the quickest and easiest method to back up data from an Android handset that has gone dark to a new one.
3. Can I retrieve data from a phone with a broken screen?
Yes. You can back up your data if your Android device's screen is broken. You can either remove the SD card or copy the relevant data. However, this method does not support the Phone's internal storage. Use WooTechy iSeeker (Android) to create an internal storage backup. This tool can back up your Android device with a black screen.
Conclusion
A broken Android phone screen doesn't have to be the end of your data; with the correct tools and patience, you can get everything back quickly.
This article has covered several methods to recover data from an Android phone with broken screen. Our devices and data are vital to our life and having a backup of your data is crucial. The loss of data can be heartbreaking because it erases all your work. And if you're using an Android device, you can use WooTechy iSeeker (Android). It's a simple and powerful tool for backing up your Android device after a black screen. We hope that our guide helps you in locating the optimal option. So, retrieve your data and enjoy the security of your digital environment.
Free Download
Secure Download
Free Download
Secure Download








