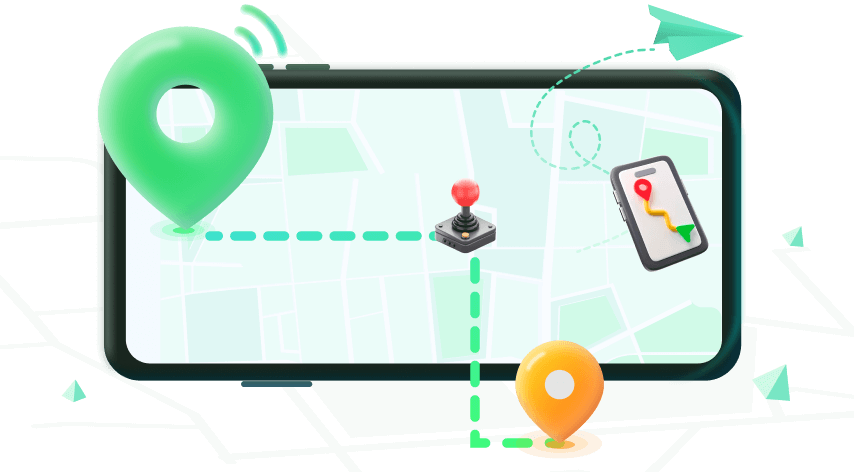Note:Only works when you grant permission.
How to change my location on MacBook? If you are seeking to simulate random virtual locations on your MacBook or MacOS to bypass location-based security systems, you are the right place. Our guide will walk you through three practical ways to change your Mac's location.
We will illustrate the 3 ways of seamlessly changing your MacBook's and Mac's location safely without leaking your IP to online trackers, as well as provide the steps to change mobile devices' location on Mac.
- Part 1: Why Change Your Location on MacBook?
- Part 2: How to Change the Location on Your MacBook/MacOS.
- Method 1: Change IP Address on Mac/MacBook
- Method 2: Change your Network Location
- Method 3: Change your MacBook's Location with VPN
- Bonus Tip: How to Fake iOS Location on Mac
- How to Change the Region on Mac
- FAQs for Mac Location
Why Change Your Location on MacBook?
Changing your location will give you access to geo-restricted content from websites or streaming platforms. You can access anything restricted in your locale.
Enhanced security and privacy will make it increasingly difficult for websites or individuals to track your location.
Gamers can also switch to different game servers or content released earlier or available in certain parts only.
You can check various search engine results to check how your website or business is shown across different regions.
These are some of the benefits of changing the location on your Mac. Other benefits vary from one user to another depending on the reason for changing the Mac's GPS location. Here are some methods you can use to change the location on your Mac:
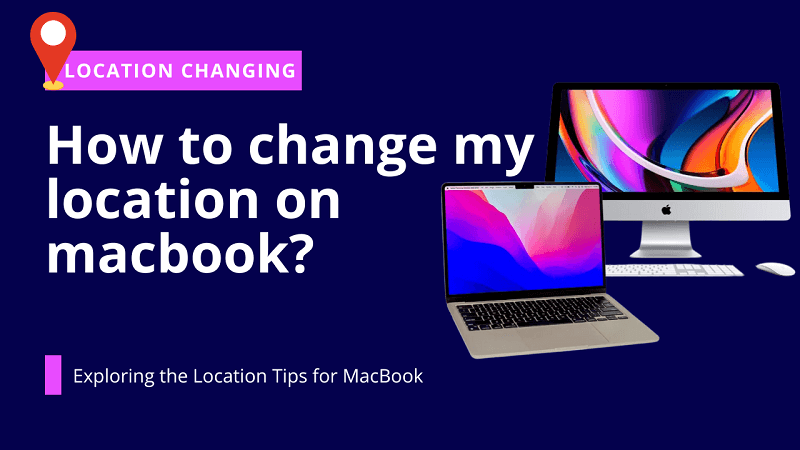
How to Change the Location on Your MacBook/MacOS
Method 1: Change IP Address on Mac
You must manually configure your IP address to change it without a VPN. Just follow these simple steps;
Step 1: Disconnect from the internet before making any changes to avoid interference.
Step 2: Open Network preferences by clicking the Apple logo in the bottom-left corner. Select 'System Preferences' and click on 'Network'. Select Network Connection, i.e., choose your network connection, for example, WiFi or ethernet.
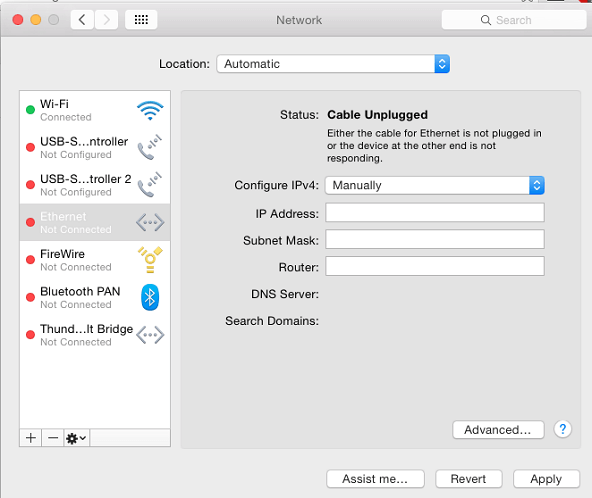
Step 3: Change your IP address from the TCP/IP tab to change IPv4 settings. Change the IPv4 configuration to manual from the drop-down menu and insert the IP address, subnet mask, DNS server addresses, and gateway address of your choice.
Step 4: Apply the changes and click on OK to exit the advanced settings.
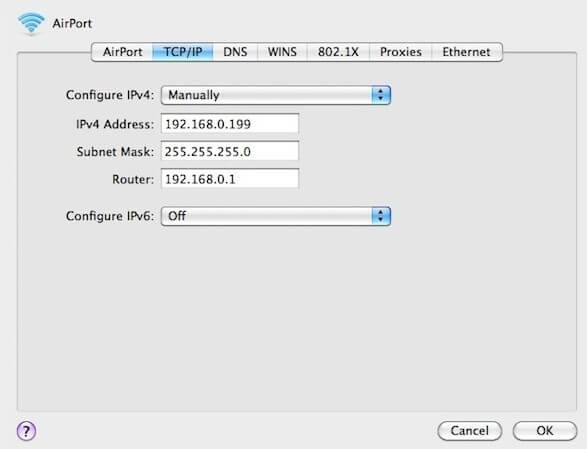
Step 5: Reconnect to the internet to see whether the new IP address is active.
Method 2: Change your Network Location
This is an alternative to changing your IP address manually. Here are the steps
Step 1: Click on the WiFi icon and select "Open Network Preferences." Select your connection type on the left side. Choose a new location from the "Location" drop-down menu.
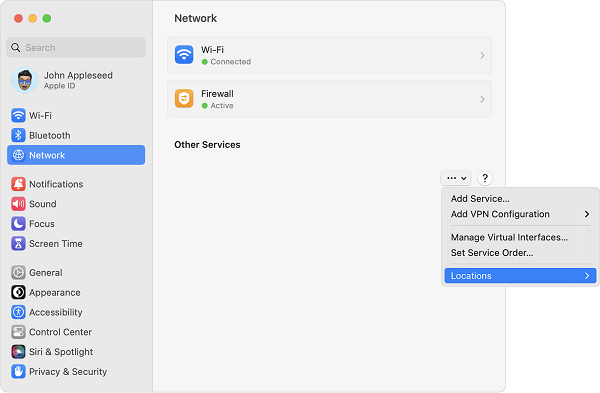
Step 2: To create a new location on Mac or MacBook, select 'Edit Locations', add a name, and click "Done." Configure your Network's IP address from the "Advanced" tab. Click on "Apply" to save your settings.
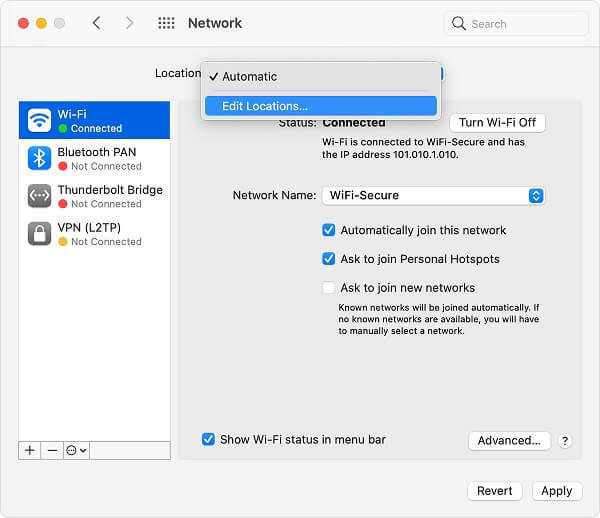
This will let you easily switch between network profiles and change your location when you switch between them.
Method 3: Change your MacBook's Location with VPN
Virtual Private Networks, VPNs, are one of the best ways to change your Mac's location easily. VPNs also offer extra security and an extra layer of protection regarding online tracking and other privacy concerns. Follow these steps to use a VPN.
Step 1: Choose a good VPN service and sign up for it. For example, download iRocketVPN.
Step 2: Install and launch the VPN client. Choose a specific server location you want to connect to the internet.
Step 3: Connect to the VPN server by clicking on the 'Start' or "Connect" button depending on the VPN client.
Step 4: Verify your location change, and your internet traffic will immediately appear from the selected server's location.
You can now enjoy apps, websites, and other content from the new location.
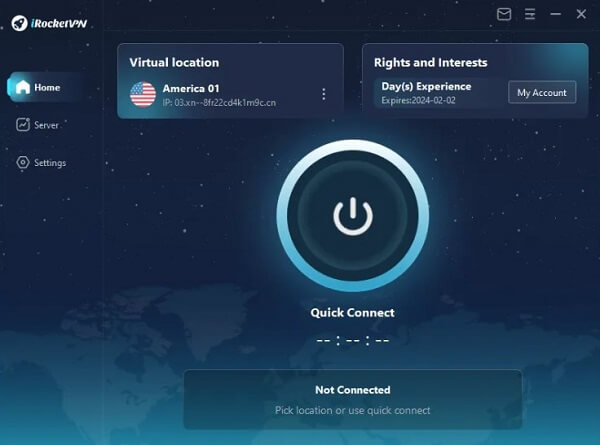
Bonus Tip: How to Fake iOS Location on Mac
There's a new vibrant location spoofing software in town! It's none other than WooTechy iMoveGo. iMoveGo allows you to spoof your GPS location on Android and iOS (iPhone, iPad and iPod.) devices in real time and is easy to use, safe, and utterly reliable.
- One-click to accurately change the location to any spot in the world.
- Support to customize GPS routes with unlimited spots on the map to simulate GPS movement.
- Works on all the location-based Apps such as dating Apps, gaming Apps, Find My, Life 360, etc...
- It supports up to 10 devices simultaneously on both Android and iOS devices.
- You can customize the speed of HPS movement to simulate walking or driving.
- It lets you change your location safely without the risk of jailbreaking.
- Joystick is available for AR gamers.
Try it Free
Secure Download
Buy Now
Secure Buy
Some Features of iMoveGo-Change location without VPN

75.000.000+
Download
How to change the location on iOS/Android using iMoveGo
Step 1: Download and Launch iMoveGo on your computer, then select 'Get Started.'
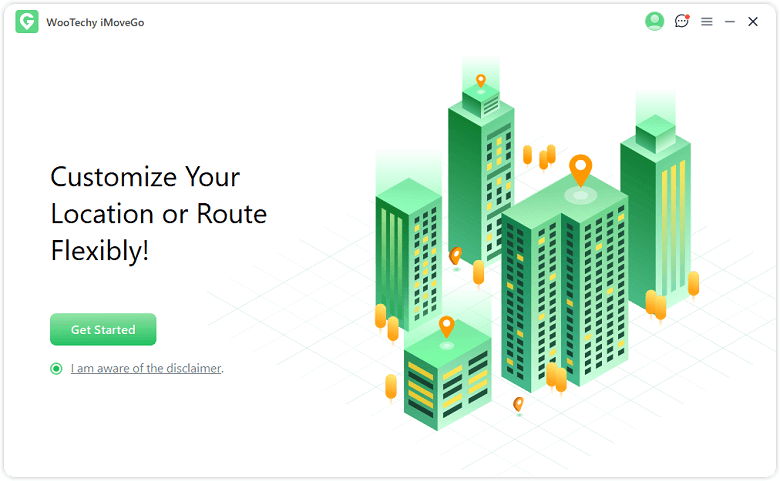
Step 2: Connect your iOS/Android device to your computer using a USB cable for the first connection. Afterwards WiFi connection is available. your device and the PC are connected to the same WiFi network for subsequent connections. Keep the device's screen on when using WiFi.
Unlock your iOS device and click on "Trust". Enter your passcode to continue.
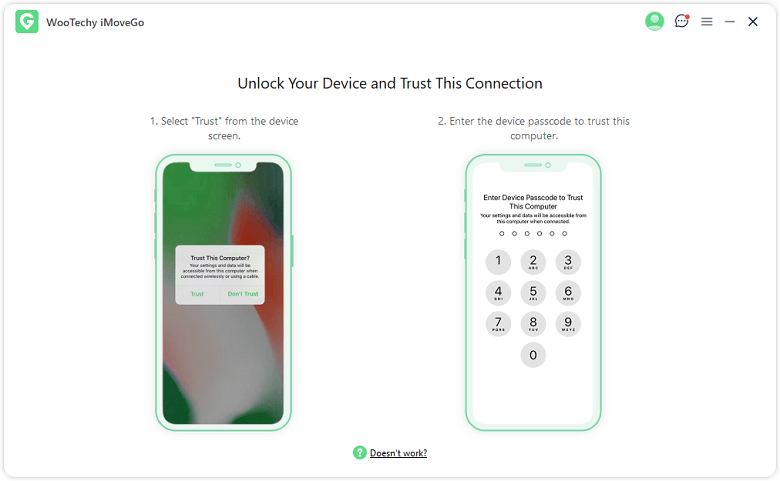
Step 3: Select Teleport Mode and choose your desired location.
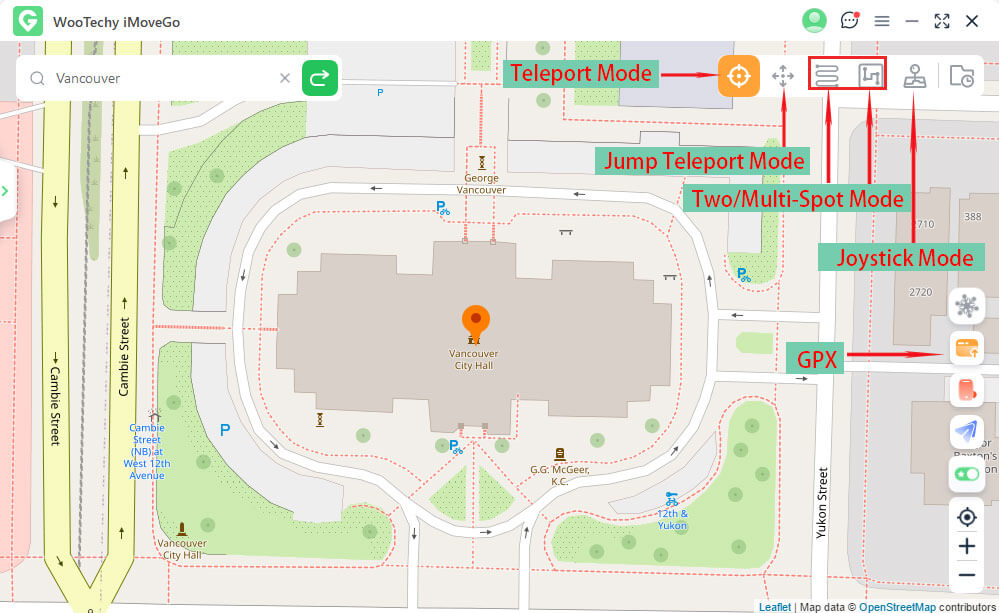
Step 4: Click on "Move" after selecting the desired location. Your current location will be changed instantly, affecting all apps and sites.
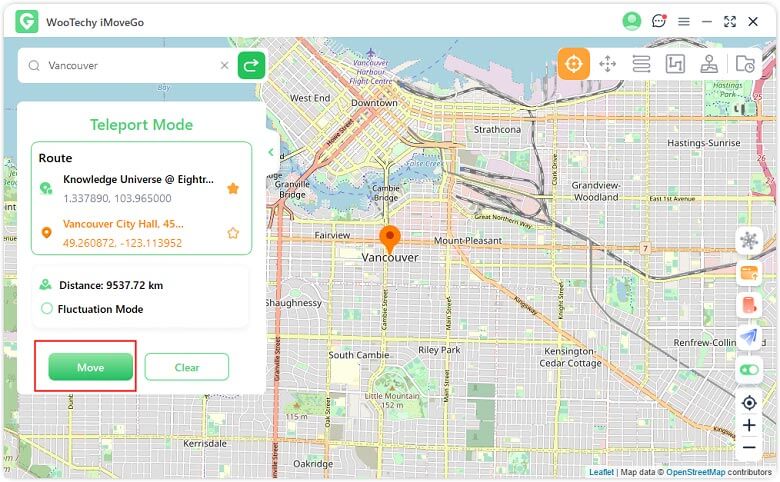
How to Change the Region on Mac
To change the region on your MacBook, follow these quick and easy steps.
Step 1: Click on the Apple Menu, and open "System Preferences". Click on Language and Region, then click "Language and Region."
Step 2: If necessary, unlock the locked settings. Click on the padlock icon in the bottom-left corner, enter your Mac's password, and click "unlock."
Step 3: Change the region format to set the date, time and number formats per the chosen region.
Step 4: Relaunch apps for the effects to take effect.
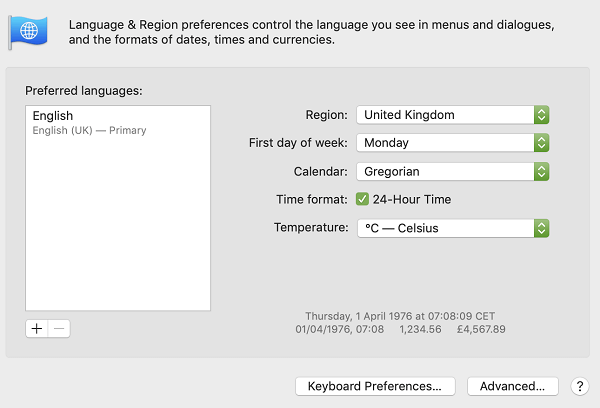
FAQs on How to Change the Region on Mac Devices
1How do I Turn on Location Services on a MacBook?
To turn on location on a MacBook, open the Apple menu and go to "System Preferences". Choose "System Preferences" and click "Security and Privacy". Open the "Privacy" tab and choose "Location Services". Just check on the box next to "Enable Location Services".
2Why is my MacBook Location Wrong?
This depends on the network you are connected to. Depending on the network or ISP, sometimes, you may have the wrong location information.
3How to Change Location on a Mac Browser?
Just open the Apple Menu and Open "System Preferences". Next, click on Network and open the drop-down menu to change the location. Click on Add and type in the name of your new location settings profile. Click on "Done".
Conclusion
And there you have it. This article has been a comprehensive guide on changing your location on Mac and iOS devices. There are many benefits to switching your Mac's location, such as security and restricted content access. The steps are simple.
And if you want to change location on your Android or iOS devices such as iPhone, iPad or iPod, you can free download the WooTechy iMoveGo. Start your fake location with only 1 click.
Try it Free
Secure Download
Buy Now
Secure Buy