It's well-known that iPhone 14 rumored release date, price, specs and all the latest leaks, which hits a hot attention in the world. However, fast-forward to early 2022, Samsung released an absolute beauty of a phone in Samsung Galaxy S22, which is also increasingly gaining traction.
Therefore, if you would like keep both Samsung 22 and iPhone 14, you may meet a question : how to complete WhatsApp transfer between iPhone and Samsung?
To help you out, this article will explain 8 simple and useful ways to transfer WhatsApp from iPhone to Samsung S22/S21/20 and other models. Have a fun reading!
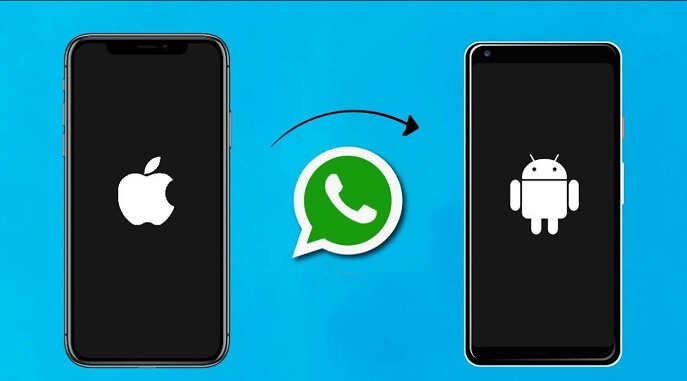
- Part 1. Can I Transfer WhatsApp from iPhone to Android?
- Part 2. How Do I Transfer WhatsApp from iPhone to Samsung?
- 2.1 Transfer WhatsApp from iPhone to Samsung via Google Migrate Tool (Official)
- 2.2 Transfer WhatsApp from iPhone to Samsung via Smart Switch (Official)
- 2.3 Transfer WhatsApp from iPhone to Samsung in One Click
- 2.4 Transfer WhatsApp from iPhone to Samsung via WhatsApp Backup on PC
- 2.5 Transfer WhatsApp from iPhone to Samsung via Email Exportation
- 2.6 Transfer WhatsApp from iPhone to Samsung via WhatsApp Web
- 2.7 Transfer WhatsApp from iPhone to Samsung via WazzapMigrator Extractor
- 2.8 Transfer WhatsApp from iPhone to Samsung via Backuptrans
- Part 3. Samsung S22 VS iPhone 14, Which is the Better Buy?
Part 1. Can I Transfer WhatsApp from iPhone to Android?
Of course, you can absolutely transfer WhatsApp from iPhone to Android. You can use the official way -- Google Migrate tool to transfer various kinds of WhatsApp data, including your account information, profile photo, individual chats, group chats and chat history.
Aside from this official way, there still other practical methods to transfer WhatsApp from iPhone to Android. For example, you can use third-party professional WhatsApp transfer tools, such as WooTechy WhatsMover to get this done, which allows you to transfer WhatsApp from iPhone to Android in one click with 100% security.
Therefore, it's evident that transferring WhatsApp from iPhone to Samsung is also available with these methods.
Part 2. How Do I Transfer WhatsApp from iPhone to Samsung?
Nowadays, it's much easier to transfer WhatsApp from iPhone to Samsung than before. The following will give you a complete guide about how to move WhatsApp from iPhone to Samsung, from which you can find the most suitable method for yourself.
2.1 Transfer WhatsApp from iPhone to Samsung via Google Migrate Tool (Official)
As referred previously, an official way -- using Google Migrate tool can help you transfer WhatsApp from iPhone to Samsung deivce, whlie you have to allow these requirements listed below before beginning the transfer operation.
- Install Google Migrate tool on your Samsung device.
- You iPhone must install WhatsApp iOS version 2.21.160.17 or above.
- Your Samsung must install WhatsApp Android version 2.21.16.20 or above.
- Prepare a USB-C to Lightning cable or equivalent adapters.
- Use the same phone number on your Samsung device as your iPhone device.
- Your Samsung device must be a new phone or reset to factory settings.
How to Transfer WhatsApp Chats from iPhone to Samsung with Google Migrate Tool:
Step 1 Go to your Samsung phone's Settings, click Skip button to stop restoring any data to your Samsung.
Step 2 Go to the notifications, click Finish setting of your Samsung device when you are promoted.
Step 3 Connect your Samsung and iPhone devices with a USB-C to Lightning cable.
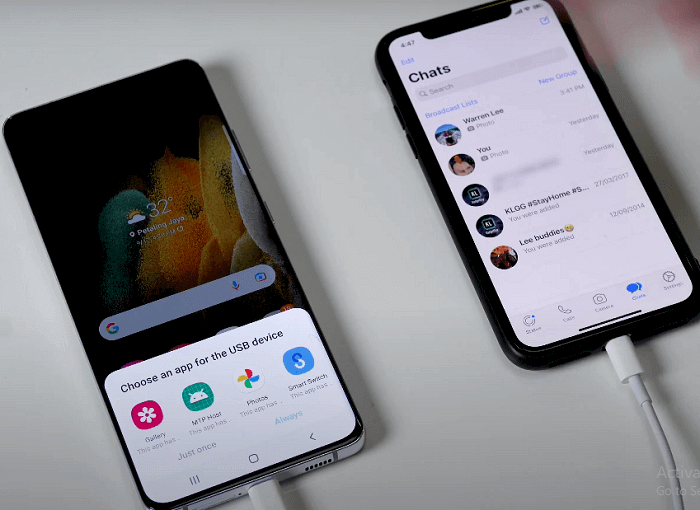
Step 4 Click Trust button on your iPhone device. Make sure that your iPhone is unlocked during the whole transfer process.
Step 5 Follow the prompts on the screen, use your iPhone's camera to scan the QR code dispalyed on your Samsung device.
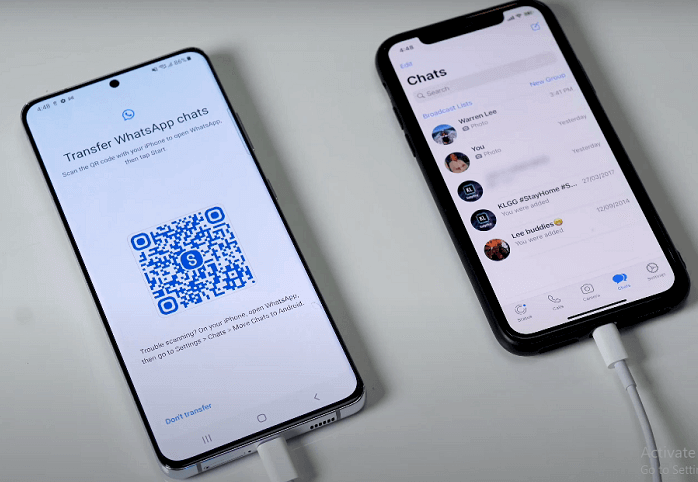
Step 6 Navigate to your WhatsApp on your iPhone, click Export data. Wait until the process is finished, then unplug the two devices.
Step 7 After the transfer process is complete, navigate to your WhatsApp on your Samsung device and log in with the same phone number you used on your iPhone device.
Step 8 Then Google Migrate flow notification will be shown on your Samsung screen, just complete the last step following the prompts on the screen.

- You must make sure that your Samsung phone are new one or has been set to factory settings.
- There are 8 complex steps, which will cost tons of time.
- Your call history and displayed names are not allowed to transfer to your Samsung device.
2.2 Transfer WhatsApp from iPhone to Samsung via Smart Switch (Official)
Using Samsung Smart Switch is another official way to move WhatsApp data from iPhone to Samsung. This is all thanks to the Samsung Smart Switch feature, which allows you to quickly transfer WhatsApp from iPhone to Samsung Galaxy in 7 steps. However, some requirements must be met.
- You must have installed the Smart Switch app (version 3.7.22.1 or greater) on Samsung Galaxy.
- You should install WhatsApp version 2.21.160.17 or above on your iPhone and version 2.21.16.20 or above on your new Samsung phone.
- Samsung Galaxy device must be running Android 10 or above.
- Your Samsung device should be reset to factory settings if it’s not brand new.
- A USB-C lightning cable is required for the transfer.
If all the conditions above are met, you can now follow the steps below to transfer your WhatsApp data.
Step 1 Go to Galaxy Store or Google Play Store to download and install the latest version of Smart Switch on your Samsung Galaxy. Now, go to Settings > Accounts and backup > Bring data from old device.
Step 2 Select the Receive data option when asked “What should this phone do”. Then, select iPhone/iPad as the source and connect the iPhone to your Samsung using a USB-C lightning cable.
Step 3 Tap Trust when prompted on your iPhone followed by Next on your Samsung. Now, select the data you want to transfer on your Samsung and tap the Data from iPhone apps option.
Step 4 Tap Transfer ( you might be asked to install WhatsApp on your Samsung if it is not yet installed) and scan the QR Code on your Samsung Galaxy screen with your iPhone’s camera.
Step 5 On your iPhone, Tap Start and wait for the data transfer to complete. From here, continue the setup of your Samsung device.
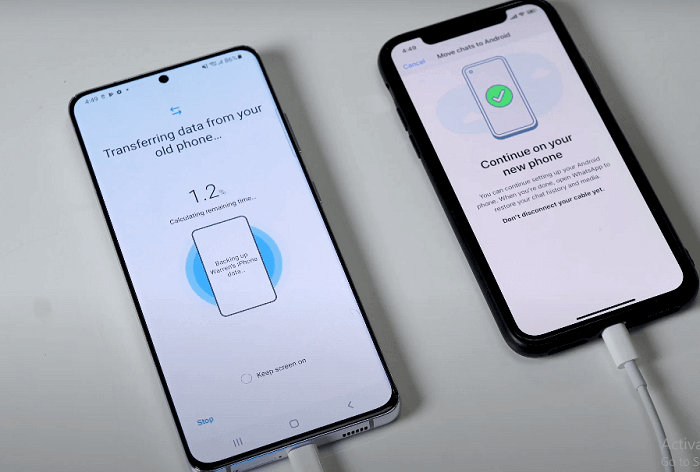
Step 6 Launch WhatsApp when you get to the home screen, and complete the setup with the same phone number you used for WhatsApp on your iPhone.
Step 7 Finally, tap the Start button when prompted to import your data. Wait for the process to complete and you will have your WhatsApp data transferred successfully.
2.3 Transfer WhatsApp from iPhone to Samsung in One Click
If you think these two official methods are not convenient enough to help you move WhatsApp from iPhone to Smasung, then WooTechy WhatsMover tool is the best to get. It is adept at transferring all kind of WhatsApp data from any iPhone device to Samsung S22 or other Samsung models.
Aside from iPhone-Samsung WhatsApp transfer, you are also allowed to transfer WhatsApp from Android to iPhone or vice verse, iPhone to iPhone and Android to Android with this tool. With this tool, you have the freedom to switch phones from time to time without having to worry about WhatsApp data transfer.
WhatsMover - Perfect WhatsApp Transfer Tool

100.000+
Downloads
- There is no limitation transferring all your WhatsApp data on both WhatsApp Messenger and WA Business on all models of iPhone (iPhone 4 to iPhone 13, and even the forthcoming iPhone 14, iOS 16 is supported) and Samsung devices (Samsung Galaxy S8 to Samsung Galaxy S22, Android 13 is supported).
- Directly transfer between the two devices, which requires no effort from you. All you do is one or two clicks of the mouse, and then WhatsMover gets the job done.
- Able to transfer all kinds of your WhatsApp data, like WhatsApp messages, images, videos, documents and other attachments.
- The privacy and security of your WhatsApp data can be protected completely during the whole transfer process.
- WhatsMover confirms to move your WhatsApp chats from iPhone to Samsung with the fastest speed and highest success rate.
Free Download
Secure Download
Transfer WhatsApp from iPhone to Samsung Using WhatsMover
Below are the easy steps to migrate your WhatsApp data from iPhone to Samsung after downloading and installing WooTechy WhatsMover on your computer.
Step 1 Launch the WhatsMover program and connect your iPhone and Samsung to your computer via USB cables. click on Transfer WhatsApp between Devices option.
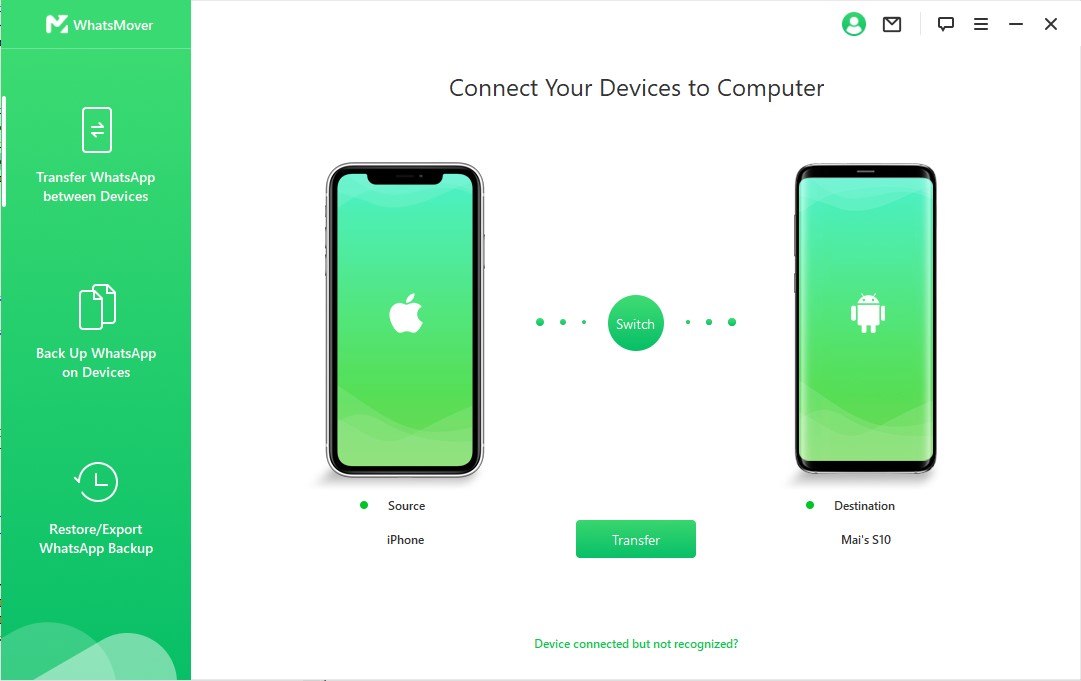
Step 2 Ensure that the iPhone is denoted as the Source and the Samsung as the Destination. If not, click the Switch button to correct it. Now, click the Transfer button to start the transfer process.
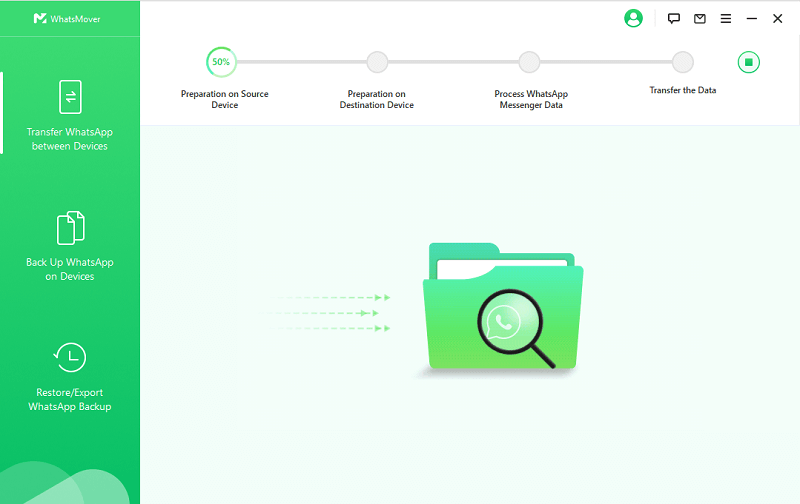
Step 3 Select your WhatsApp type when prompted and wait for the transfer to complete. Click the Done button to finish the process, and you have your WhatsApp data ready on your Samsung device.
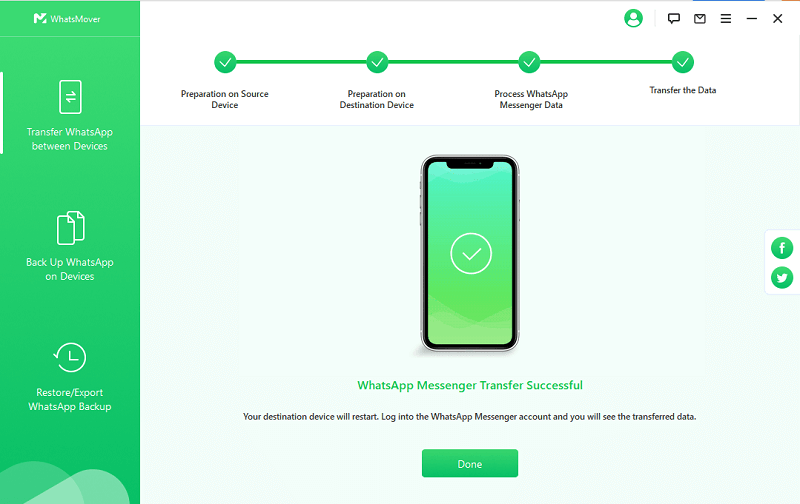
2.4 Transfer WhatsApp from iPhone to Samsung via WhatsApp Backup on PC
Beside the transfer function referred above, WooTechy WhatsMover also has a fantastic restoration function which allows you to back up your WhatsApp on the iPhone device to the PC and further restore the backups to your Samsung phone seamlessly.
The brilliant advantage of this alternative is that you can choose which kinds of WhatsApp backups you want and restore them to your Samsung phone.
Free Download
Secure Download
Easy-to-operate steps to transfer WhatsApp from iPhone to Samsung with WhatsApp backup on PC:
Step 1 Back Up WhatsApp Chats on iPhone
Launch the WooTechy WhatsMover tool and select Back Up WhatsApp on Devices option from the left panel. Connect your iPhone device with a working USB cable.
Click Trust this computer on your iPhone and wait until WhatsMover detects your iPhone automatically, then click Back Up to start the backup process.
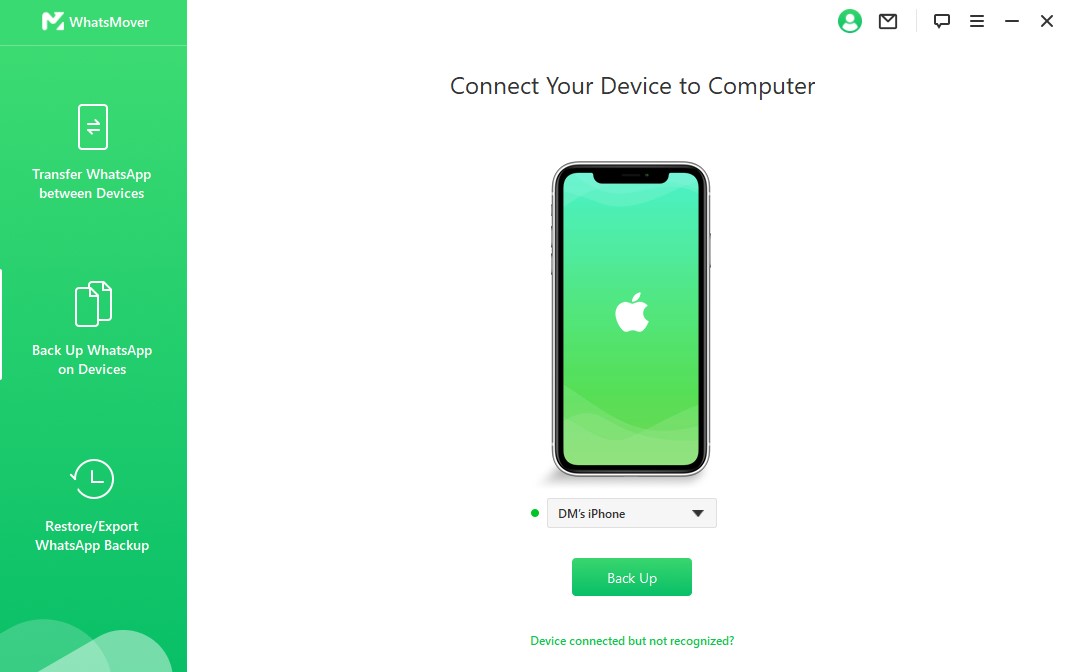
Step 2 Restore WhatsApp Backups to Samsung
After finishing the backup process, choose Restore/Export WhatsApp Backup option under the Back Up WhatsApp on Devices icon. You will see a list of WhatsApp backups you just made shown on the screen, you can select which kinds of WhatsApp backup.

Connect your Samsung device to the computer via a stable USB cable. Then select Restore to Device on the bottom. Then click Next button to start the restoration process.
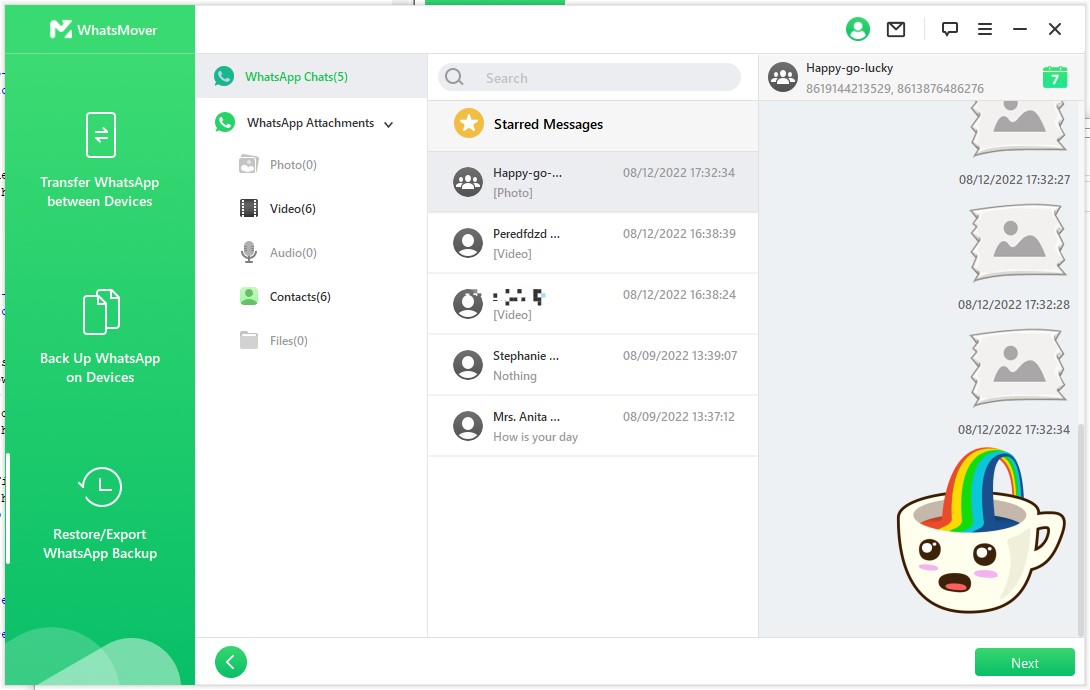
Step 3 Finish the Restoration Process
When you are promoted by Done icon, you have restored your WhatsApp data from iPhone to your Samsung phone successfully. You can navigate to your Samsung device, and check all the backups in detail.
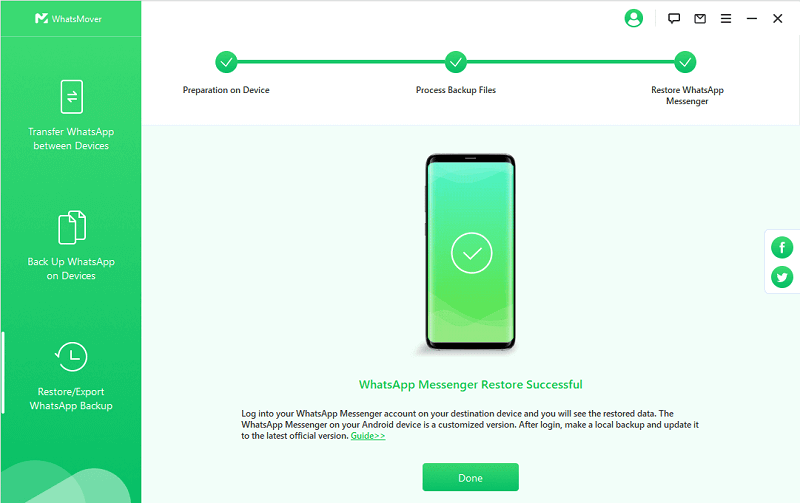
Note
If you have ever backed up your iPhone WhatsApp data to the iTunes, then you can also use WooTechy WhatsMover to restore the backup on the iTunes to your Samsung device.2.5 Transfer WhatsApp from iPhone to Samsung via Email Exportation
Email Exportation is a built-in function to transfer WhatsApp from iPhone to Android compatible with all devices. It is fast and straightforward, albeit very limited. Follow the steps below to transfer WhatsApp from iPhone to Samsung via Email Exportation.
Launch WhatsApp on your iPhone and open the chat you want to transfer.
Tap the contact name and select the Export Chat option. Choose whether to attach media files or not when prompted and tap the Mail icon from the list of apps displayed.
Enter your email address as the recipient email and send the chats.
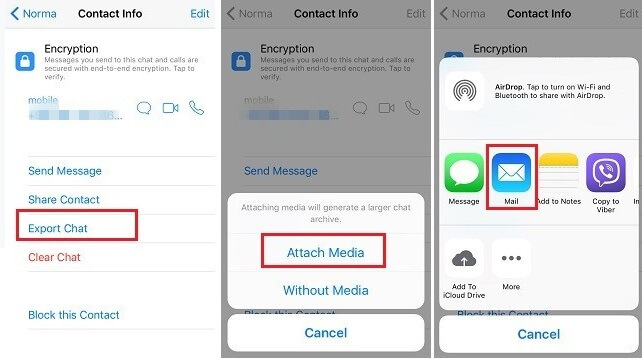
Log in to the email on your Samsung and locate the WhatsApp chats sent as a .txt file attachment to your inbox. Download the chats and open them with any text editor of your choice.

- You just can export one contact with chats history each time , so you should repeat the operations if you need to export more WhatsApp Chats.
- You can just export less than 40000 messages under Without Media option and no more than 10000 messages under Attach Media option at a time.
- Your WhatsApp data cannot be restored on your Samsung for continuity. Instead, it will be exported from your iPhone as a .txt file and can only be read with a text or word editor on Samsung.
2.6 Transfer WhatsApp from iPhone to Samsung via WhatsApp Web
Using WhatsApp Web is also a good idea to transfer WhatsApp chats from iPhone to Samsung. You can first download the WhatsApp chats previously on your iPhone from the WhatsApp Web to your PC and further import them to your Samsung device.
Following the detailed steps to complete the whole transfer process:
Step 1 Log in Your WhatsApp Web
Open WhatsApp Web site on your computer. on the WhatsApp on your iPhone, click Settings > Web/Desktop WhatsApp. Then scan the QR code to log in the WhatsApp Web.
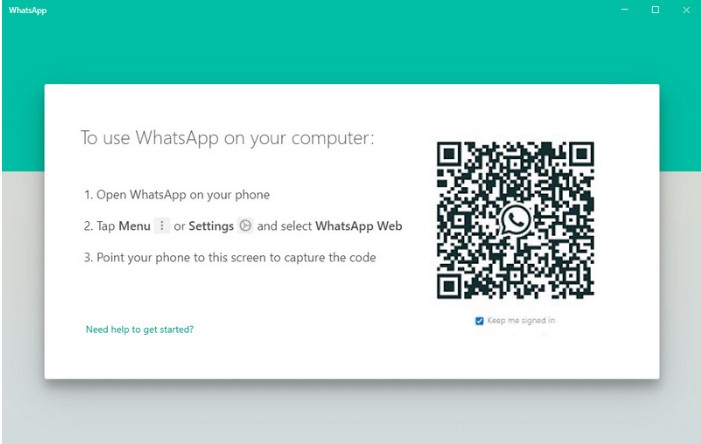
Step 2 Download the WhatsApp Data on iPhone to Your PC
Navigate to a conversation where you want to get the WhatsApp chats history. Tap the three vertical dots on the upper right corner and then click Select messages button.
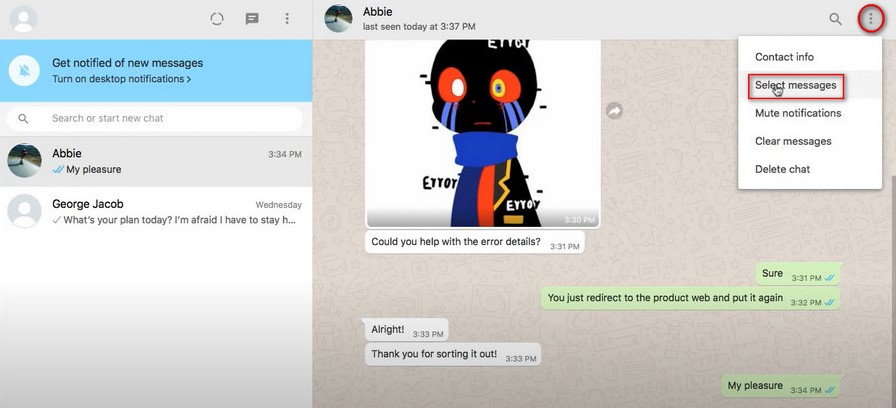
Then select the Downloading button in the lower right corner to store all the WhatsApp chats you selected to the computer.
Step 3 Import the WhatsApp Data to Your Samsung Device
Connect your Samsung device with a cable to the PC. Go to this computer and the local storage on your Samsung. Click WhatsApp > Media > WhatsApp Images/ WhatsApp Video files to copy and past the WhatsApp chats file to your Samsung device.

- You are just allowed to download photos and videos with this method, all your WhatsApp messages or documents cannot be supported.
2.7 Transfer WhatsApp from iPhone to Samsung via Backuptrans
Backuptrans is another third-party software that can transfer WhatsApp from iPhone to Samsung Galaxy. It can transfer your WhatsApp directly and the migrated chats are 100% the same as the original.
Although its UI design is not very friendly and sometimes it might have problems detecting your Android at times, Backuptrans is a secure tool that can be relied upon.
Note
Make sure you have installed iTunes 12.0 or above on your computer and turned off iCloud backup on iPhone, then follow the below steps to transfer WhatsApp data from iPhone to Samsung.
Download and install the Backuptrans software on your PC. Launch the tool and connect both the iPhone and Samsung devices to the PC.
A prompt will be shown on your Samsung. Click the Back up my data button to create a backup of the WhatsApp to phone storage. Now, go back to the Backuptrans app on your PC and click the OK button to continue.
The software will show the WhatsApp chats from your iPhone on its main interface. From here, select your iPhone under the Devices section on the left screen.
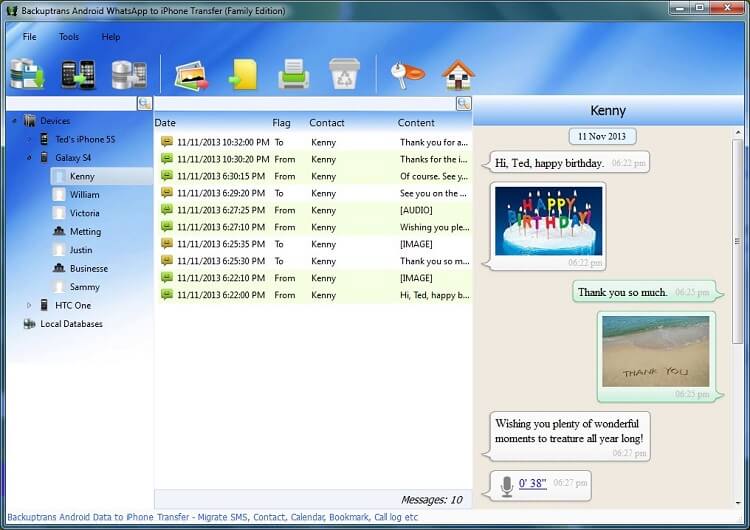
Select the phone-to-phone transfer icon from the tool bar at the top of the screen. Now, select the Transfer Messages from iPhone to Android option.
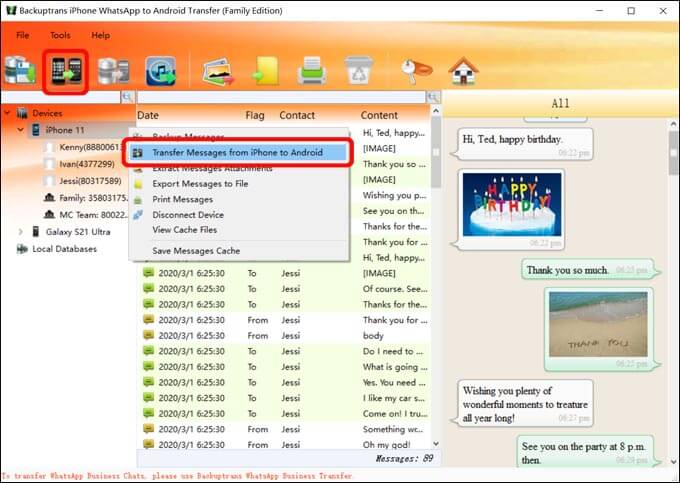
Finally, select your Samsung under the Devices section on the left side and click the Confirm button to continue. Wait for the process to complete, and you have your data on your Samsung, ready for access.

- You can just read the backup file on your Samsung's storage, instead of the WhatsApp on your Samsung.
- Your WhatsApp data cannot be protected completely, which will make some data loss during the transfer process.
2.8 Transfer WhatsApp from iPhone to Samsung via WazzapMigrator Extractor
Finally, WazzapMigrator Extractor is also an available third-party tool to transfer WhatsApp from iPhone to Android deivce. Therefore, you can certainly use it to transfer your WhatsApp data from iPhone to Samsung.
While it's a free- to use tool, there are several complex steps to finish the whole operation.
Step 1 Back Up the WhatsApp Data on iPhone to iTunes
Open your iTunes app on the computer and connect your iPhone to the PC with a stable USB. Click the Summary icon on the upper left corner, then you can see Back Up Now icon on the middle of screen, hit it.
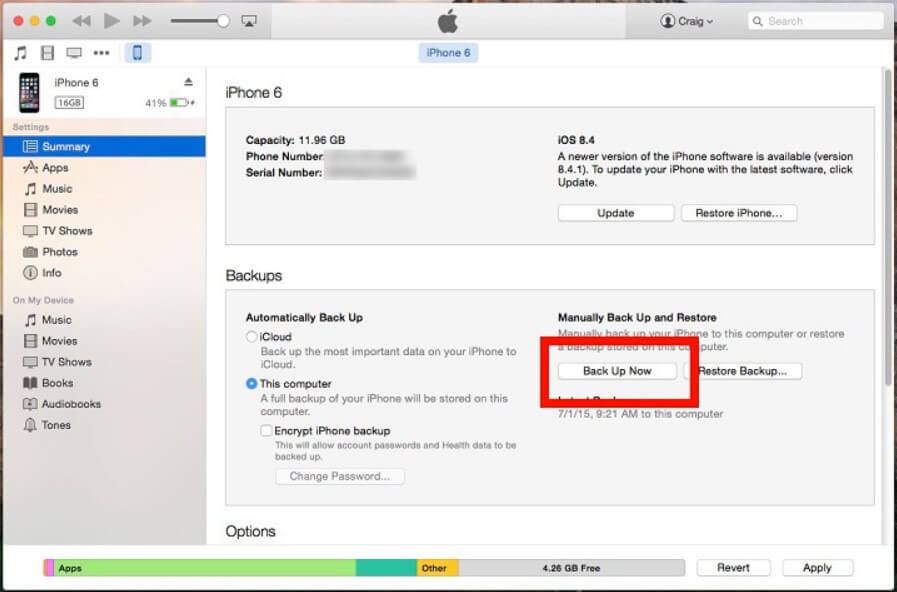
Make sure you have stored the backup to This Computer, instead of iCloud.
Step 2 Extract WhatsApp Backup on iTunes
Install WazzapMigrator Extractor desktop app on your PC, and open it. Then you will be located to the recent iTunes backup, just tap on the Extract button on the bottom right corner.
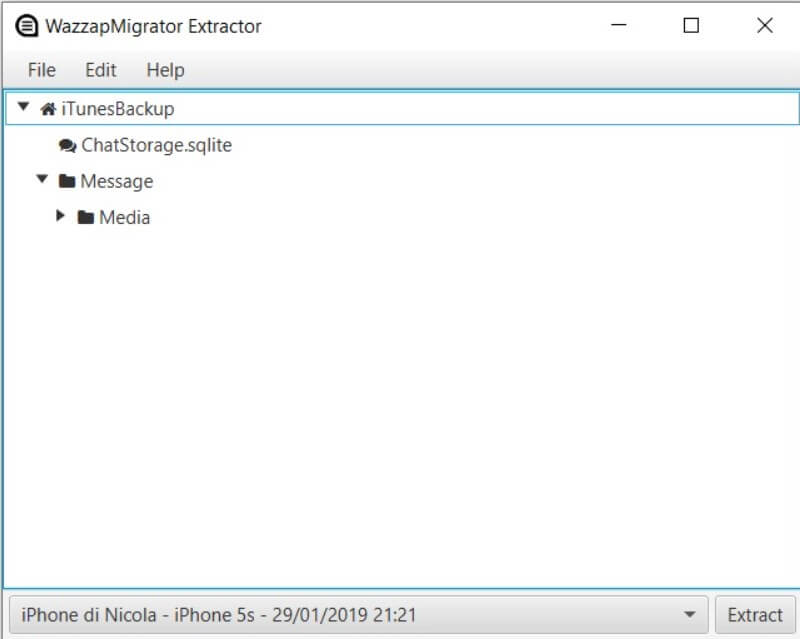
Step 3 Save the WhatsApp Backup on Google Drive
After finishing extracting the WhatsApp backup on iTunes, you cn choose store it on your Googel Drive or the local storage.
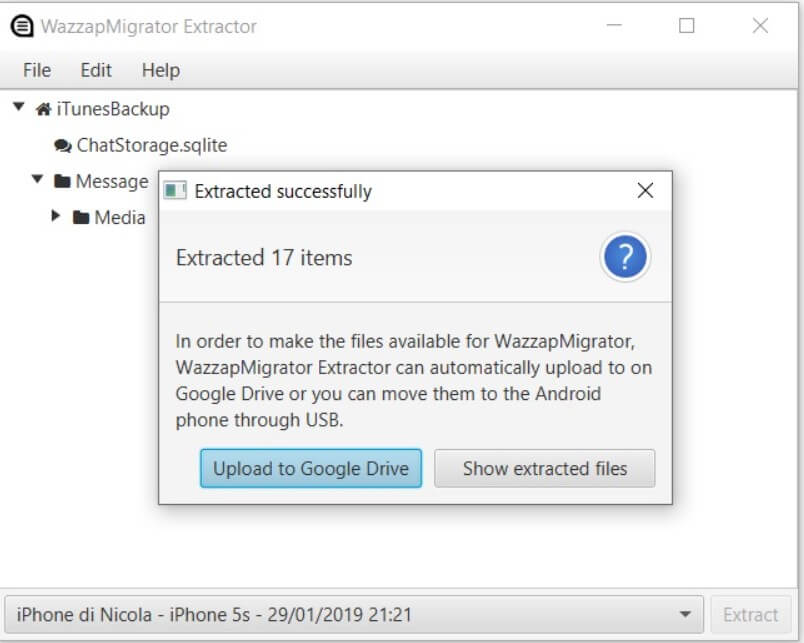
Step 4 Move the Backup File to Samsung Device
If you select the local storage to save the backup, then just connect your Samsung device to the computer, and drag or copy the ChatStorage.sqlite file to the Downloads folder on your Samsung phone's storage










