WhatsApp automatically creates a local backup on your device every day. But where is the WhatsApp local backup location? Where does WhatsApp backup go? Where are WhatsApp messages stored? This information can be crucial when you accidentally delete data on WhatsApp and need to restore it from a WhatsApp backup.
Worry no more! This post contains all you need to know about WhatsApp backup, and you will know where WhatsApp backup is stored on PC, iPhone and Android. No matter on which device you want to find your WhatsApp messages, WhatsApp chats or WhatsApp media files, this guide will tell you the answer. Read on!
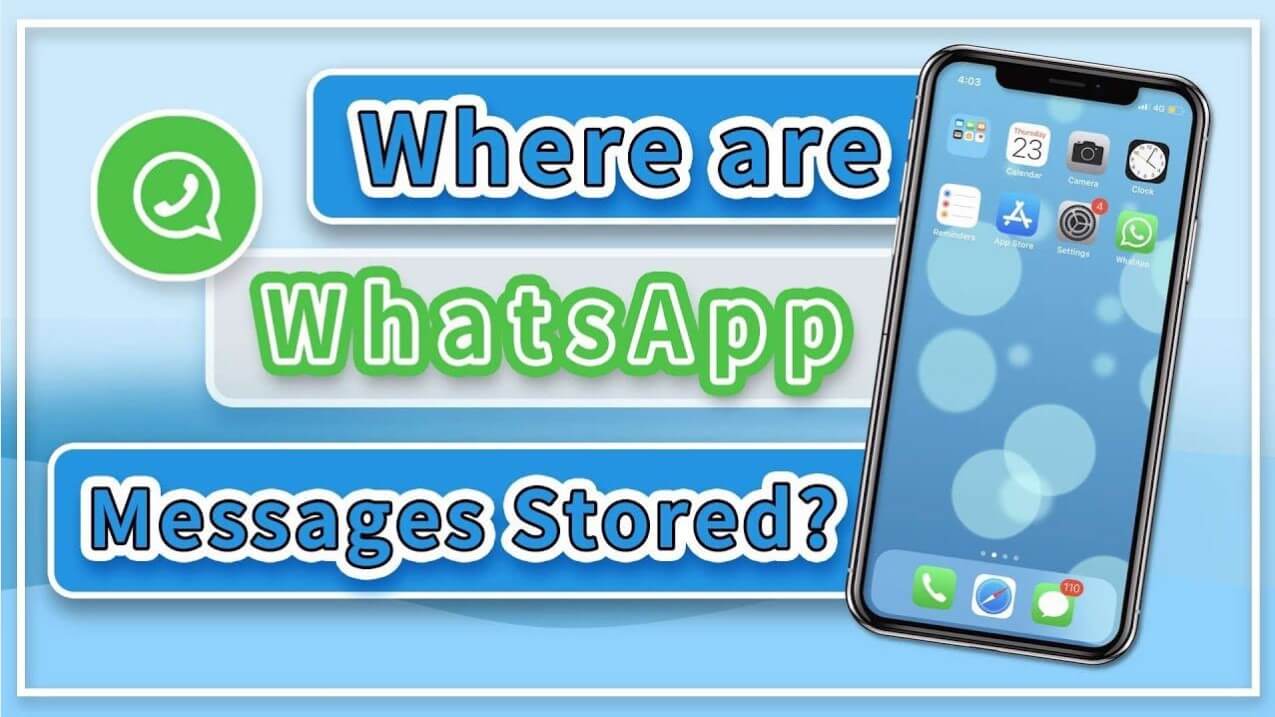
- Part 1. Where Are WhatsApp Backups Stored?
- [For Android] Where Is WhatsApp Backup Stored on Android?
- [For iOS] Where Is WhatsApp Backup Stored on iPhone?
- [For PC] Where Is WhatsApp Backup Stored on Computer?
- Part 2. Free & Easy Way to Backup WhatsApp
- Part 3. FAQs About WhatsApp Backup Location
Part 1. Where Is WhatsApp Backup Stored?
[For Android] Where Are WhatsApp Backups Stored on Android?
There are 2 locations where your WhatsApp backup is stored on Android - local storage and Google Drive. As the name implies, the local storage is your phone’s internal storage or your SD card, while Google Drive is the cloud backup platform.
WhatsApp Backup Location for Android: Local Storage
On Android, your WhatsApp messages are stored on a dedicated WhatsApp folder on your phone’s SD card or internal storage.
This backup can be found in the path below: File Manager > SD card (or Internal Storage if you don’t use an SD card) > WhatsApp > Databases.
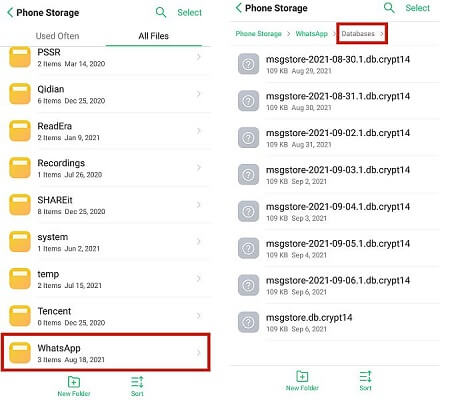
How to Backup WhatsApp Messages on Local Storage?
Before you can find your WhatsApp messages on local storage, you need to make sure it is backed up in the first place. You can open WhatsApp and follow the path below:
Step 1. Menu button (three vertical dots) > Settings > Chats > Chat backup.

Step 2. Navigate to Back up to Google Drive, click Never. Then tap on BACK UP button, and it will back up your messages to the Databases folder in the path stated above.
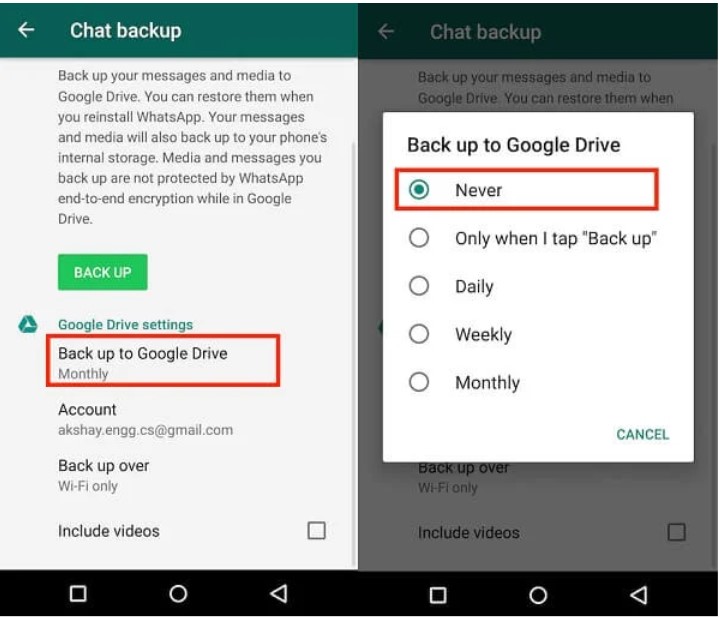
WhatsApp Backup Location for Android: Google Drive
On Google Drive app, your WhatsApp messages are stored in the General folder for backups. Navigate to Menu (three horizontal lines at top left corner) > Backups and you will find the WhatsApp backup there.
One thing should be noted is that the Google Drive backups are encrypted and cannot be previewed. Therefore, you need an effective tool to read WhatsApp backup on Google Drive directly.
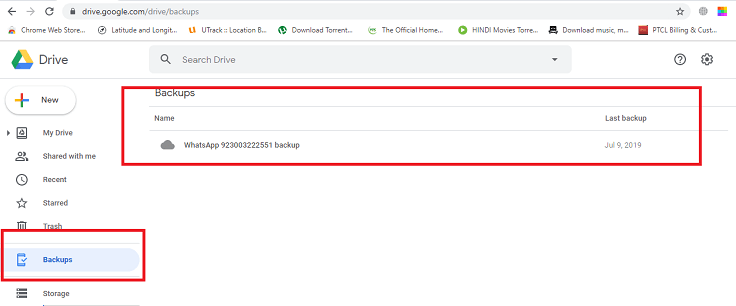
How to Backup WhatsApp Messages on Google Drive?
Unlike local storage, you have to enable auto back up for your WhatsApp messages on Google Drive. You can also decide to back up your WhatsApp messages manually by yourself whenever you want. Below are the steps to follow to do this:
Step 1. Activate your Google account on your Android and ensure you install Google Play Services.
Step 2. Open WhatsApp and tap the Menu button. Follow the path: Settings > Chats > Chat backup.
Step 3. Under Google Drive settings, select the Back Up to Google Drive option and set your desired backup frequency.
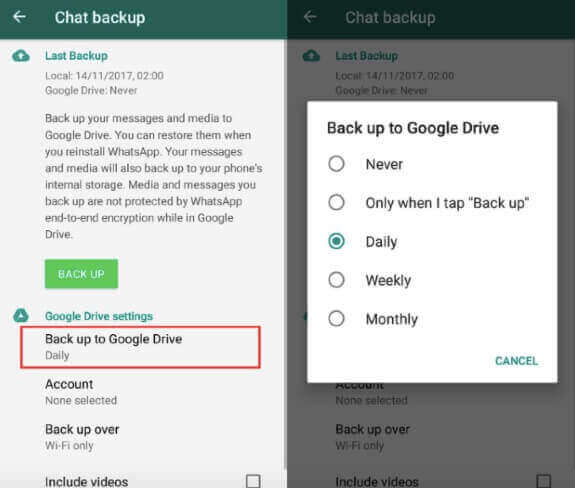
Step 4. Add the Google account you want to use for the backup. Lastly, tap the Back up over option to select your desired network for the backup.
[For iOS] Where Are WhatsApp Backups Stored on iPhone?
iCloud and iTunes are the two platforms where WhatsApp messages are stored on iPhone. It's easy to use them to back up and restore your WhatsApp messages when in need.
WhatsApp Backup Location for iPhone: iCloud
The iCloud is the default cloud platform for WhatsApp backup on iPhone. For security’s sake, your WhatsApp messages are stored in a hidden folder on iCloud Drive. These files are encrypted and can neither be accessed nor read directly.
How to Backup WhatsApp Messages with iCloud?
Creating a WhatsApp backup on iCloud is pretty easy and can be automated. Below is the procedure for doing this:
Step 1. Open the Settings app and tap on your Apple ID at the top of the screen.
Step 2. Select iCloud and toggle the iCloud Drive switch forward. Scroll down to the WhatsApp option and switch it on.
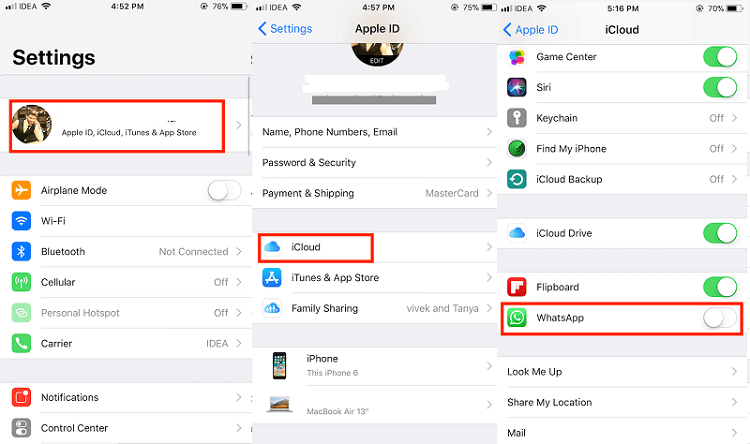
Step 3. Open WhatsApp on your iPhone, go to Menu > Settings > Chats > Chat Backup.
Step 4. Tap on the Back Up Now option to carry out the backup once manually or the Auto Backup followed by specifying the backup frequency to back up your WhatsApp messages automatically.
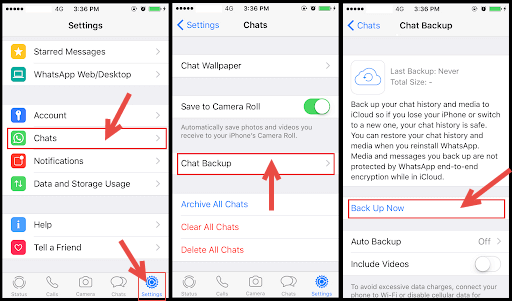
WhatsApp Backup Location for iPhone: iTunes
iTunes is a PC program that is used to carry out administrative tasks on Apple devices. The WhatsApp backup data is stored in folders in iTunes. Differing from iCloud, encrypted backup data is not the default option available, but you also can choose to encrypt the backup data if you want.
However, the downside of this storage is that it does not store WhatsApp backups alone. Instead, it takes the backup of the whole iPhone data, which takes a lot of time.
How to Backup WhatsApp Messages with iTunes?
Below are the steps to create a backup of your WhatsApp messages on iTunes:
Step 1. Connect your iPhone to your PC via a USB cable and launch iTunes.
Step 2. Click on the iPhone icon at the top of the iTunes window. Now, click the Summary option on the left panel.
Step 3. Select This Computer and click the Back Up Now button and wait for the process to complete.
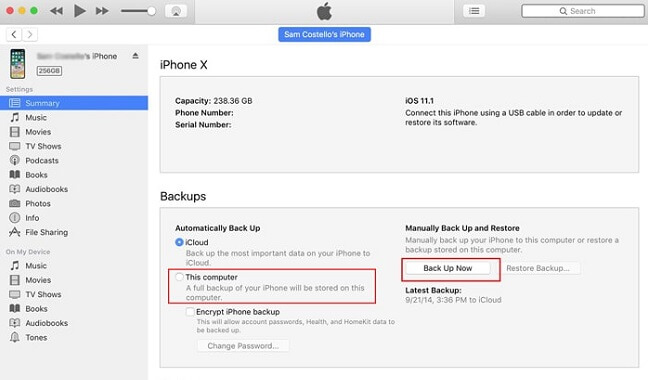
[For PC] Where Are WhatsApp Backups Stored on PC?
WhatsApp Web and the dedicated WhatsApp PC app are different from the mobile version in that they cannot store their backup in a specific location. Instead, the backups are stored on cache files and logs, which are storage locations for the temporary data WhatsApp uses to aid your experience on PC.
How to Find WhatsApp Backup on PC?
Step 1. Open File Explorer and click on This PC on the left plane.
Step 2. Type WhatsApp in the search bar and press the Enter key to get started.
Step 3. Wait for the process to finish, and you will be shown the cache or log files if there is any available.
Note
This cache and log files are encrypted just like WhatsApp backup on mobile devices and, as such, cannot be read. Besides, you cannot back up your WhatsApp web or the PC app as they are more or less just reflections of the mobile app. All backup can only be taken on your mobile device.
Part 2. Easy & Free Way to Backup WhatsApp
If you want the easiest and fastest way to store all WhatsApp data on PC, then WhatsMover will surely be a good helper for you. As a popular WhatsApp backup tool, it allows you to backup all WhatsApp data to computer, including WhatsApp chats, contacts, photos, videos, files and even emojis. Best of all, it has no storage limit and is totally free!
What's worth mentioning is that the export function of WhatsMover supports exporting WhatsApp messages in multiple formats, so you can view them on your phone or computer at any time. Furthermore, you can also restore the backup to any iPhone or Android device if needed.
WooTechy WhatsMover - Best WhatsApp Backup Tool

5,000,000+
Downloads
- Free WhatsApp Backup: Backup all WhatsApp data to PC for free without storage limit, including messages, chats, contacts, photos, videos, files and Emojis
- Seamlessly WhatsApp Transfer: Transfer WhatsApp directly between Android and iOS (Android to iPhone, iPhone to Android, Android to Android, iPhone to iPhone)
- Easily WhatsApp Export: WhatsApp data can be exported at once to different formats, including Excel, PDF, HTML, and CSV for easy viewing on PC & cell phone
- Highly Secure: WhatsApp backup files will not be lost, overwritten or leaked, all WhatsApp data privacy is 100% safe
- Easy to Use: The whole WhatsApp backup process can be completed in minutes with just a few simple clicks
- Multi-Language Support: Support for English, Spanish, French, German, Italian, Chinese, Japanese, and more
Free Download
Secure Download
How to Backup WhatsApp for Free with WhatsMover?
Step 1. Download, install and launch WhatsMover on PC, click Back Up WhatsApp on Devices and then connect your device to PC with USB cable.

Step 2. Select your WhatsApp type and then click Back Up to start backing up your WhatsApp data.
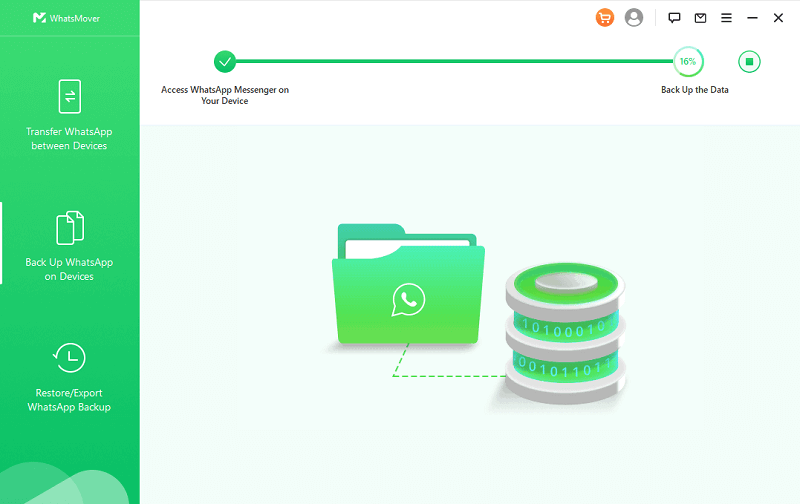
Step 3. Once the backup process is complete, click Done. Now your entire WhatsApp data is backed up on PC successfully!

Part 3. FAQs About WhatsApp Local Backup Location
Q1. Are WhatsApp messages stored on SIM?
No, the SIM card doesn't contain any data except for your cellular details.
Q2. Does WhatsApp store messages on WhatsApp server?
No, WhatsApp messages are not stored on the WhatsApp server. WhatsApp only stores data such as phone numbers for login purposes. As mentioned earlier, your WhatsApp messages are stored locally on your device and Google Drive for Android users, while stored on iCloud and iTunes for iPhone user.
Q3. How to free up storage on WhatsApp?
To free up storage on WhatsApp, you can prevent auto-download of media files like audio, video, and images to help you select the useful ones. Also, you can delete some of the media files that have no long-term use to you. Lastly, you should limit the number of your WhatsApp groups to only the necessary ones.
Conclusion
Well, now you know where WhatsApp backup is stored on PC, Android and iPhone. If you are looking for the most convenient way to backup WhatsApp, then WhatsMover is the way to go. With just a few simple clicks, you can securely back up your entire WhatsApp data in minutes and without any storage limitations!
What's even better, apart from WhatsApp backup, WhatsMover can also transfer, export and restore WhatsApp data on iPhone and Android! If you haven't backed up your WhatsApp so far because of the hassle, you can't miss this handy WhatsApp backup tool anymore! Try it for free today!
Free Download
Secure Download









