A factory reset restores an Android phone back to its factory state and deletes all the data, applications, and setting preferences from the phone. Android users do a factory reset to enhance the performance of the phone, fix system issues, clear cache, or delete data before selling the phone. So, when you plan to factory reset your phone, it is recommended to make a backup of the data to restore it later on.
But if you forget to make a backup prior to factory reset or you have factory reset the phone accidentally, then you will lose access to all of your phone's data. However, you can still recover the data, and that is what this article is all about. Here we will discuss how to recover data after factory reset Android with or without backup using 3 simple methods.

- Part 1. Can Data Be Recovered After a Factory Reset Android?
- Part 2. How to Recover Data After Factory Reset Android
Part 1. Can Data Be Recovered After a Factory Reset Android?
Yes, there are strong chances that you can recover data after a factory reset. It is because when you delete some data or factory reset your phone, the data will not be removed permanently from your phone. The data remains in your phone storage, but that allotted storage space is now set available for new data. So, until that storage space is overtaken by new data, the previous data still remains intact. So, if you don't use the phone that much after a factory reset, then you have strong chance of recovering data.
Part 2. How to Recover Data After Factory Reset Android
Now that you know it is possible to recover data after factory reset Android phone, let's discuss the 3 proven ways to easily extract the lost data back to your phone.
1. Restore Data After Factory Reset Without Backup
Many Android users wonder how is it possible to recover deleted data from Android without backup? If you are also thinking the same, then your answer is WooTechy iSeeker for Android.
WooTechy iSeeker for Android is an all-in-one Android data recovery solution that recovers all the lost/deleted data directly from your Android phone. It scans through your phone, looks for all the data types you want to restore, extracts the data. All these steps are completed within a few minutes with no need for human involvement. It also allows you to restore data under other data loss scenarios, such as from broken Android phones. In short, iSeeker for Android offers all the features you need to recover data no matter the data loss scenario.
What Makes iSeeker Stand Out

100.000+
Downloads
- It supports the recovery of multiple data types, such as pictures, videos, music, documents, texts, call history, etc.
- It supports 6000+ Android phones and tablets as well as 10+ Android OS, including the Android 13.
- Its intelligent algorithms conduct deep scans of the local storage to extract all the recoverable data.
- It can recover data without any backup or root.
Download Now
Secure Download
Download Now
Secure Download
Follow the below steps to learn how to recover data after factory reset using WooTechy iSeeker for Android:
Step 1. Download and launch iSeeker Android on your computer and also connect your phone to the computer. Afterward, select Recover Phone Data.

Step 2. Choose Quick Scan or Full Scan according to your need.

Step 3. Once the scan is completed, preview and select the data you want to recover and click Recover.
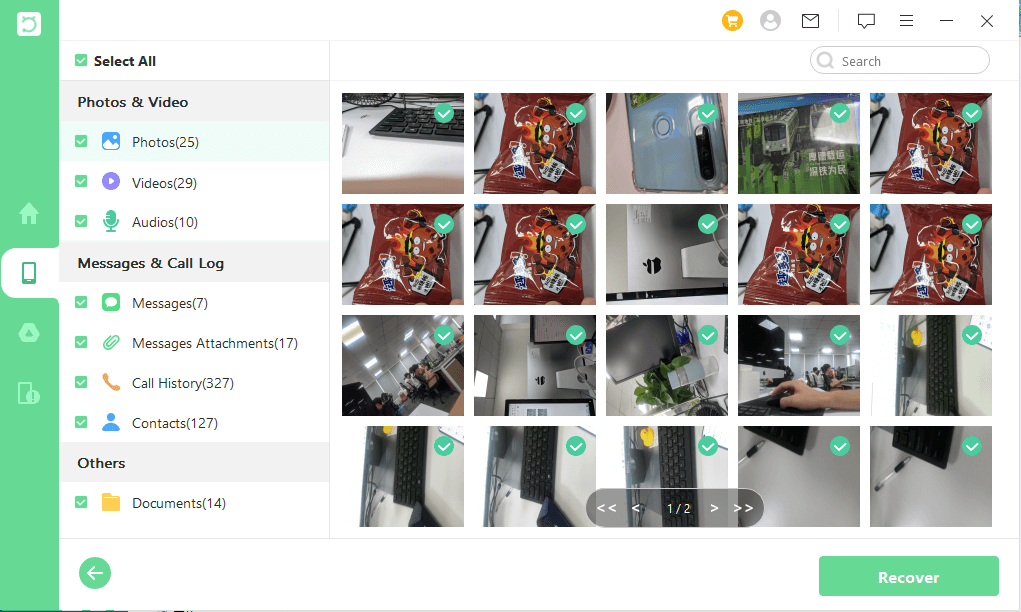
2. Restore Data After Factory Reset from Google Drive Backup
If you have made a backup of your phone on Google Drive before the factory reset, then you can now restore that backup to recover data. Follow the below steps to learn how to recover data after factory reset from Google backup:
After factory reset, follow the on-screen instructions to begin the phone set up process. When you see the option to restore backup, then select Restore from Google Backup.
Enter your Google account login credentials, select the backup that you want to restore, and then tap Restore. Wait till all the data is restored back to your phone from Google backup.
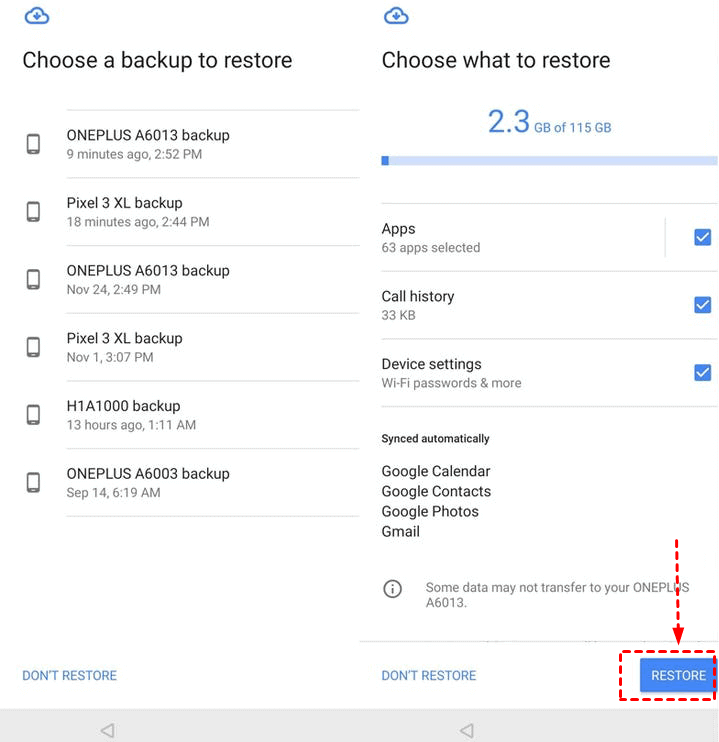
After the successful restoration of the backup, complete the remaining setup of the phone. Once done, you have now completely restored back your phone data.
3. Restore Data After Factory Reset from Cloud Backup
Many Android phone models, like Samsung, have a cloud service that helps users backup data in the cloud. For example, Samsung Cloud, Xiaomi Cloud, OPPO Cloud, and similar others are all dedicated cloud services of Android phone brands. So, if you have stored your data in the cloud service of your phone's brand, then you can easily restore the data from it. Follow the below steps to learn how to restore data after factory reset (taking Samsung Cloud as an example):
Open the Settings app and scroll down to locate Accounts and backup.
Under Samsung Cloud section and then tap Restore data.
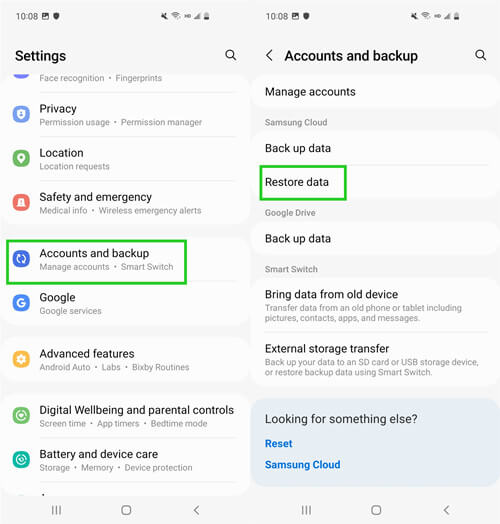
Pick the data types that you want to recover. Once done, tap Restore.
That's it! So, all the selected data from your cloud backup will instantly restore back to your phone.
Conclusion
Factory reset is recommended if your Android phone is performing slow, cache memory is consuming plenty of storage space, or system issues are causing the phone to malfunction. But if you have unfortunately factory reset your phone without making a backup or the reset is done unintentionally, then stay assured that you can still recover data.
The ideal solution on how to recover data after factory reset Android without backup is to use the intuitive iSeeker for Android data recovery tool. Its feature-rich offerings, intelligent scanning algorithms, highest recovery rate, and data security all make it a true data recovery companion. Do try it today!
Download Now
Secure Download
Download Now
Secure Download








