The arrival of a new iOS update is often met with excitement. It promises a plethora of new features, bug fixes, and security enhancements. However, when you see the “software update failed” message on the screen is always frustrating, leaving you wondering what went wrong and how to fix it.
This comprehensive guide explains what might cause iOS 18 or iOS 26 beta software update failed, and equips you with a step-by-step approach to resolving the update issue and successfully completing the process.
In this article:
- Part 1. 4 Fixes for Failed Software Update on iPhone/iPad
- Way 1. Check Your Storage Space
- Way 2. Check Wi-Fi Connection
- Way 3. Delete the Downloaded Update
- Way 4. Force Restart Your iPhone/iPad
- Part 2. 3 Other Ways to Update iPhone Software
- Update iOS 18/26 Software via iPhixer

- Update iOS 17 Software via iTunes
- Update iOS 17 Software via IPSW Firmware
- Part 3. Why iPhone/iPad Software Updates Fail?
Part 1. 4 Fixes for Failed Software Update on iPhone/iPad
Here we provide 4 effective methods for you to solve the “software update failed” issue. No matter what iOS version you are updating to, they apply to all.
1Check Your Storage Space
Running low on storage space is a common and the most possible reason for a failed iOS 18/26 software update. Currently, if you are updating to iOS 26 Beta 2, you need to have at least 15 GB on your iPhone for the update to be completed. So the first thing you should do is to check your settings, if there is not enough storage to update your iPhone or iPad, you’d better free up some storage and make room for the update.
To check iPhone Storage:
Navigate to Settings > General > iPhone Storage (or iPad Storage).
Here you would see how much storage space you have left. If it’s smaller than the size of software update, then here are some suggestions for freeing up space:
Offload Unused Apps: Offloading an app removes the app itself from your device while preserving its documents and data. Navigate to Settings > General > iPhone Storage (or iPad Storage), tap on the desired app, and select Offload App.
Delete Unnecessary Photos and Videos: This action frees up significant storage space on your device for the update. You can always access these memories from the cloud storage service if you have enabled iCloud syncing.
Purchase iCloud Storage: Most iPhones come with some free iCloud storage, but upgrading to a higher iCloud storage tier provides even more flexibility, allowing you to store a larger volume of data.
Clear Safari Cache and Browsing Data: Your Safari cache and browsing data can also take up space. Clearing them out is a quick and easy way to free up some space. Go to Settings > Safari > Clear History and Website Data > Clear History and Data.
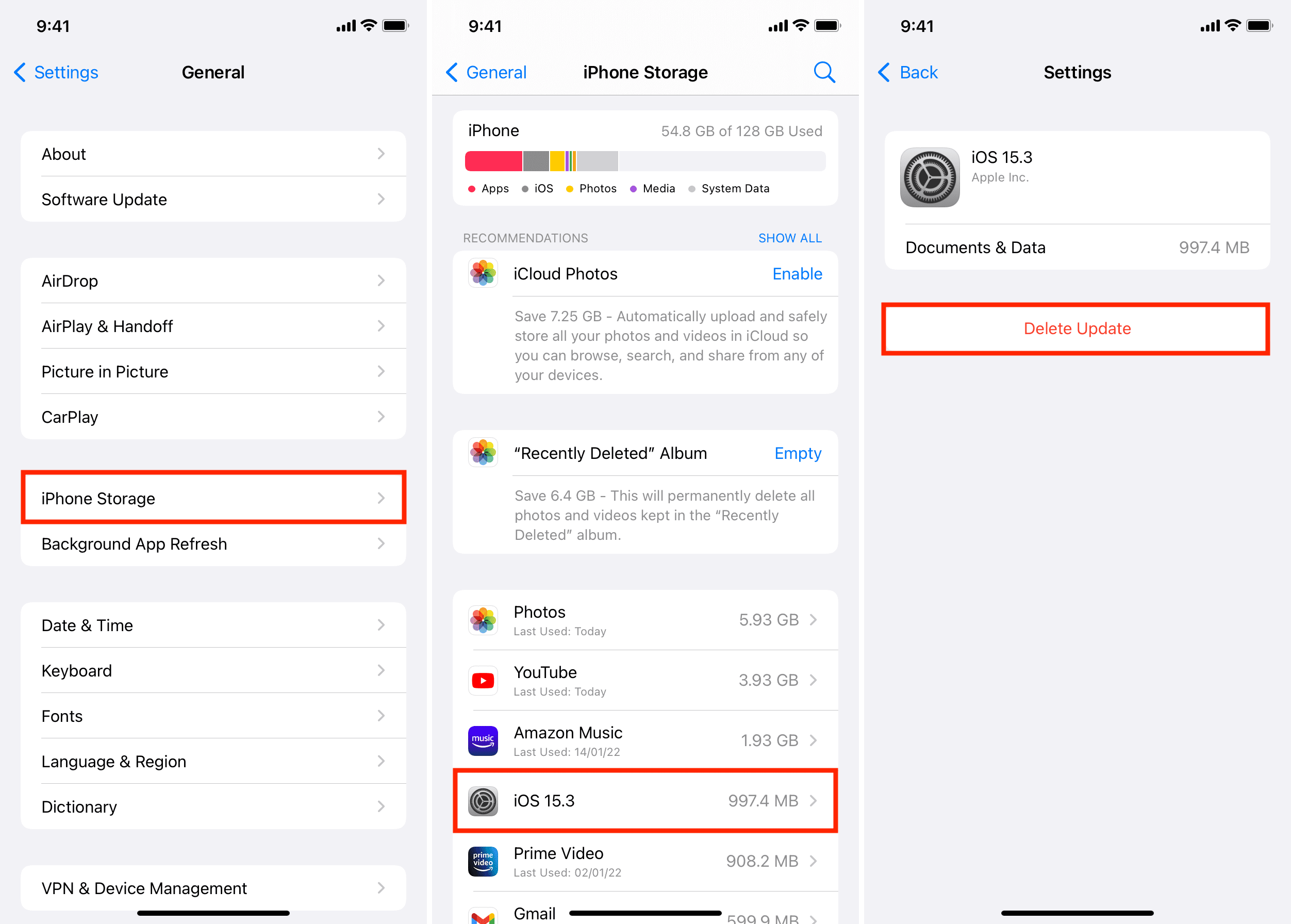
2Check Wi-Fi Connection
A stable network connection is essential for a smooth and uninterrupted update experience. Weak connection is always one of the top factors for a software update failure. Here are some troubleshooting tips to ensure your Wi-Fi connection is up to the task:
1. Connect to a Different Wi-Fi Network:
If you're currently connected to your home Wi-Fi, try switching to a different network, such as a friend's or public Wi-Fi. Sometimes, the issue might lie with your home router or internet service provider.
2. Restart Your Wi-Fi Router:
Restarting your Wi-Fi router can often resolve temporary glitches or connectivity issues. It's like giving your router a power nap to refresh its memory and get it back in top gear.
3Delete the Downloaded Update
The “Software Update Failed” screen often appeared after you download the software and somehow fail to install it. To install the software later, you need to delete the downloaded update in advance. Here is how:
Open the Settings app on your iPhone or iPad.
Scroll down and tap on General.
Look for the option iPhone Storage (or iPad Storage).
Find the Update option and tap on it.
Look for an option labeled "Delete Update" or something similar.
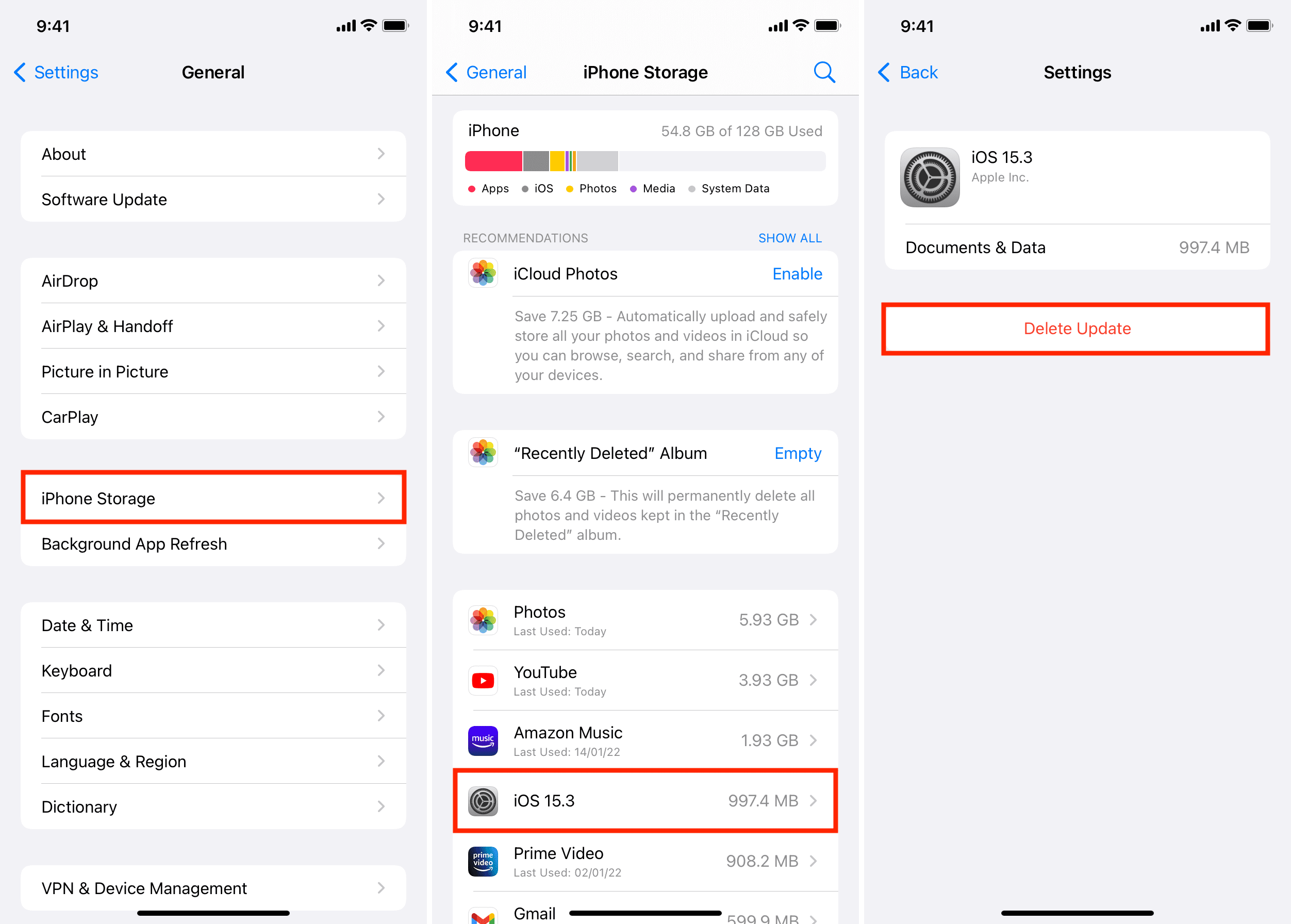
Go back to the Software Update section in Settings and tap on "Download and Install" to initiate the iOS 18/26 update process with a fresh download.
4Force Restart Your iPhone/iPad
While a regular restart can sometimes resolve minor glitches, a force restart can be more effective in certain situations. A forced restart method effectively reboots your device, clearing its temporary memory and potentially resolving software issues that might be hindering the update process. The forced restart method varies depending on your iPhone or iPad model.
For iPhone 8 or later (including iPhone SE 2nd and 3rd generation):
Quickly press and release the Volume Up button.
Quickly press and release the Volume Down button.
Immediately hold down the Side button. Don't release it even when you see the Apple logo appear.
Keep holding the Side button until the Apple logo appears again. This might take a few seconds longer than during a regular restart.
Once you see the Apple logo for the second time, release the Side button. Your iPhone or iPad will complete the restart process and boot up normally.
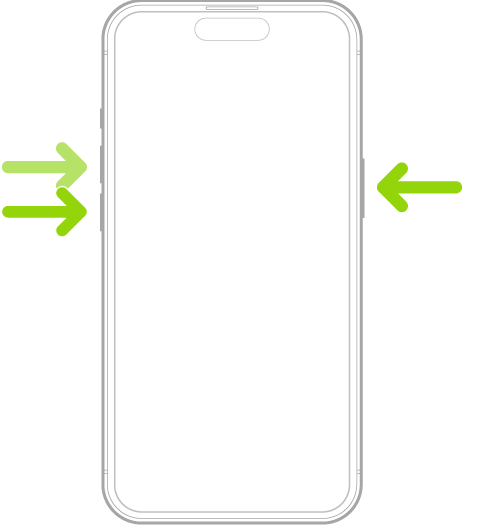
For iPad with Home Button:
Press and hold the Top button on the top of your device. Don't release it even when you see the Apple logo appear.
Keep holding the Top button until the Apple logo appears again. This might take a few seconds longer than during a regular restart.
Release the Top button once seeing Apple logo.
For iPad without Home Button:
Find the Top Button (top right corner) and either Volume Button (side).
Quickly press and release a Volume Button (Up or Down).
Immediately hold down the Top Button at the same time.
Ignore any slider and keep holding both buttons for a few seconds.
The screen will go black, and then show the Apple logo.
Let go of both buttons when you see the Apple logo.
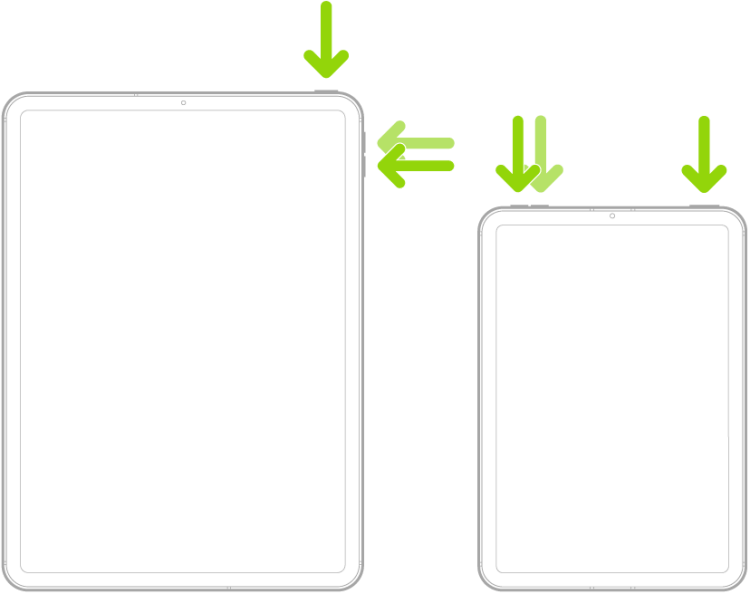
Part 2. 3 Other Ways to Update iPhone Software
If you have tried all the methods mentioned above and still cannot update to iOS 18/26, then besides directly installing iOS 18/26 via Settings, you can also try different ways to achieve the same goal.
1Update iOS 18/26 Software via iPhixer
Stuck on an iOS 18/26 update failure? If other methods haven't worked, try WooTechy iPhixer. It's the go-to solution for this issue. You can update your iPhone to iOS 18/26 without losing any data at your fingertips.
iPhixer tackles all these common update issues:
Stuck on "Install Now"?
Software won’t install?
Stuck on "Preparing to Transfer"?
Stuck on “Estimating Time Remaining”?
iPhixer fixes them all with just a few clicks! No more complicated troubleshooting, just a user-friendly interface to get your iPhone back to normal.
Here's why WooTechy iPhixer is the perfect choice:

75.000.000+
Downloads
- Simple and Safe: Easy-to-use steps and a user-friendly interface make it perfect for everyone.
- 100% Secure: No privacy invasion, your data is always protected.
- Unlike iTunes: Restores your iPhone without causing additional problems.
- Free Data Recovery Mode: Enter and exit recovery mode without losing any precious data.
- Downgrade iOS: Downgrade your iPhone or iPad in a few clicks if you want to go back to a previous version, beta included.
Free Download
Secure Download
How to Use iPhixer to Update to iOS 18/26?
Step 1. Plug your iPhone or iPad into your computer and open iPhixer. In the "Apple System Repair" section, choose "Standard Mode."

Step 2. Follow the on-screen prompts to put your iPhone in recovery mode. (These prompts will vary depending on your iPhone model).
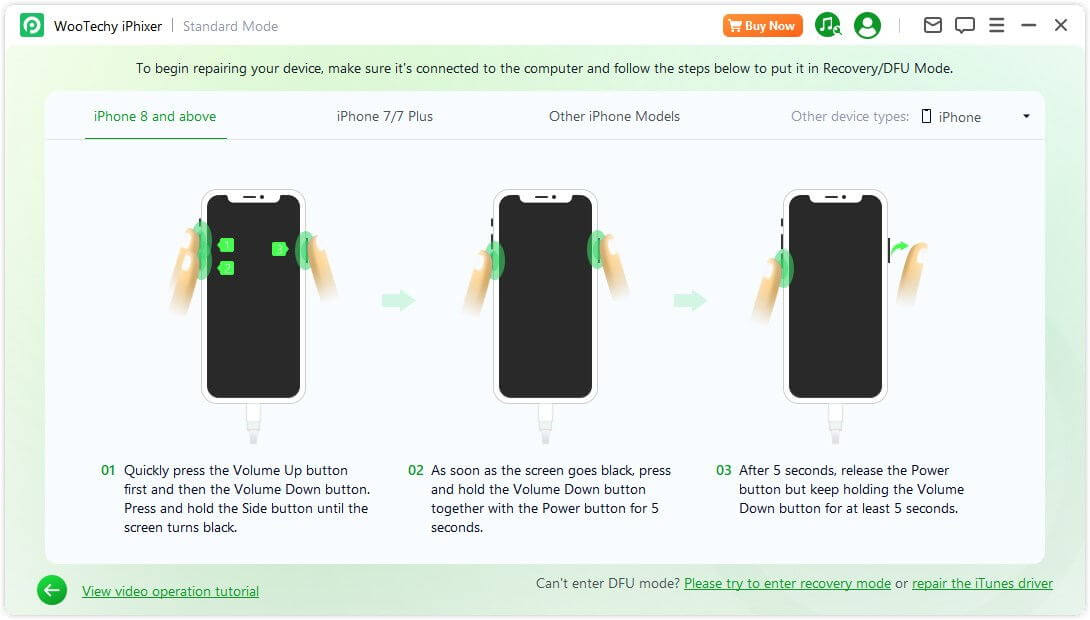
Step 3. Click "Download" to get the firmware that matches your specific iPhone model and iOS version.

Step 4. Once downloaded, click "Start Standard Repair." iPhixer will fix the issue within minutes.

When it's finished, your iPhone will automatically restart with the latest update installed.
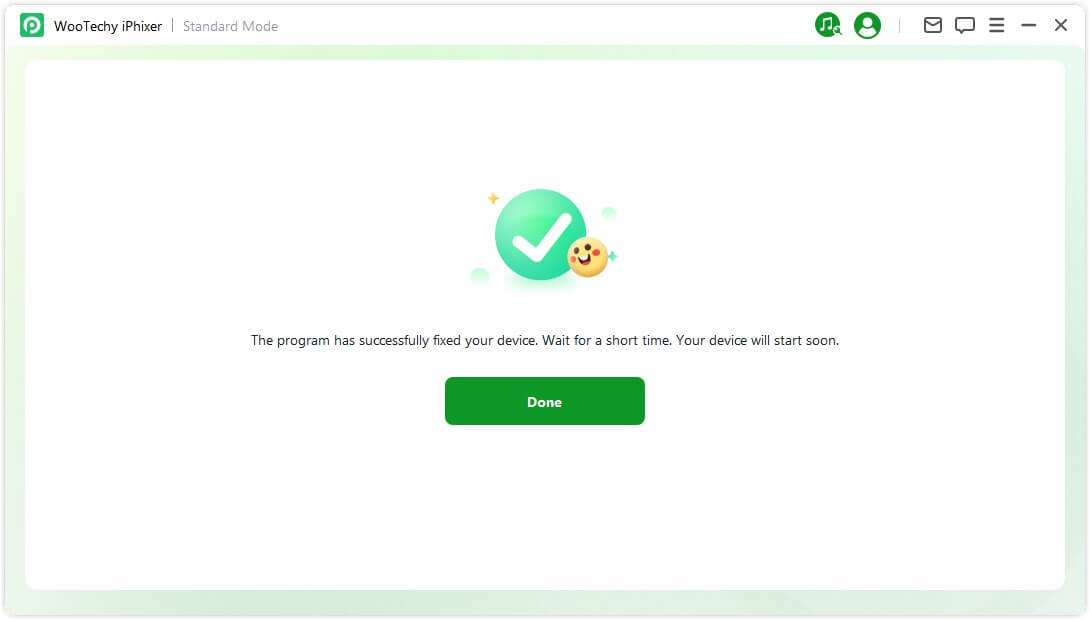
2Update iOS 17 Software via iTunes
iTunes is another easy but effective way to update iOS 18/26 when you fail to update on device. It offers a more controlled environment and can sometimes resolve issues that might hinder the update process on the device itself. Here's a step-by-step guide to updating iOS 17 via iTunes:
Plug your iPhone/iPad into your computer using a Lightning cable.
Approve the trust prompt on your device screen (enter your passcode).
Launch iTunes on your computer.
Click the device icon in the top left corner of iTunes.
Click "Check for Update" in the Summary section.
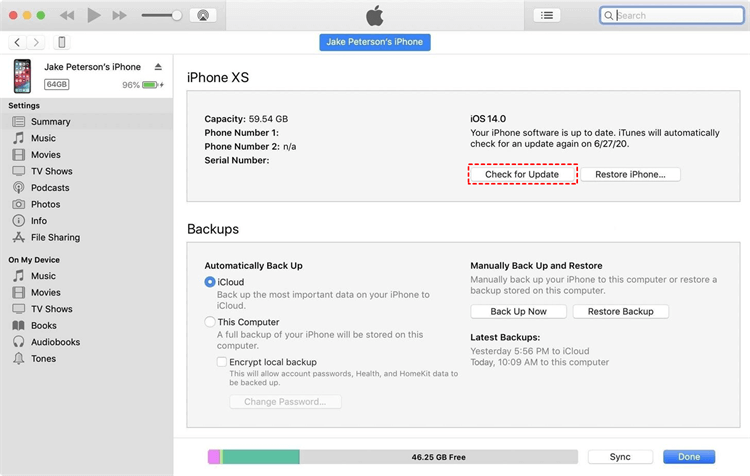
If an update is available, click "Download and Update." You may need to confirm with your passcode if prompted.
Keep your device connected during the download and installation.
Note
Using an outdated version of iTunes can potentially cause a software update failure. Open iTunes on your computer and check for updates. On a Mac, head to iTunes > Preferences > Software Update. On Windows, click Help > Check for Updates. Install any available updates for iTunes before proceeding.
3Update iOS 18/26 Software via IPSW Firmware
An IPSW file is essentially the entire iOS 18/26 software update package. Downloading this file and using iTunes to restore your device allows you to manually install the update. Please note that using IPSW Firmware to complete software updates is an advanced method recommended only for experienced users comfortable with technical procedures. Here is how you do it:
Connect your iPhone to your computer. Launch iTunes (Windows) or Finder (Mac).
In iTunes, it should appear on the left side. In Finder, it might be on the desktop or sidebar.
Hold and Click "Update": Here's the key part:
Windows: Hold SHIFT on your keyboard and click "Update" in iTunes.
Mac: Hold OPTION on your keyboard and click "Update" in Finder.
If you downloaded an IPSW file, you might be prompted to select it now. Browse your computer and choose the file.
iTunes/Finder will verify and update your iPhone. It might take some time, so be patient and don't disconnect your iPhone.
Once the update is complete, your iPhone will restart automatically.
Part 3. Why iPhone/iPad Software Updates Fail?
New software updates are like fresh deliveries arriving at the docks. Sometimes, though, things can go wrong during the "unpacking" process. There are many potential causes for an iOS 18/26 update failure. If you have an unsuccessful iOS 18/26 software update, then check out these common factors:
If your device is an older model, it might simply not be compatible with the latest iOS 18 or iOS 26 Beta update. Here is a screenshot of iPhone models supporting iOS 18.
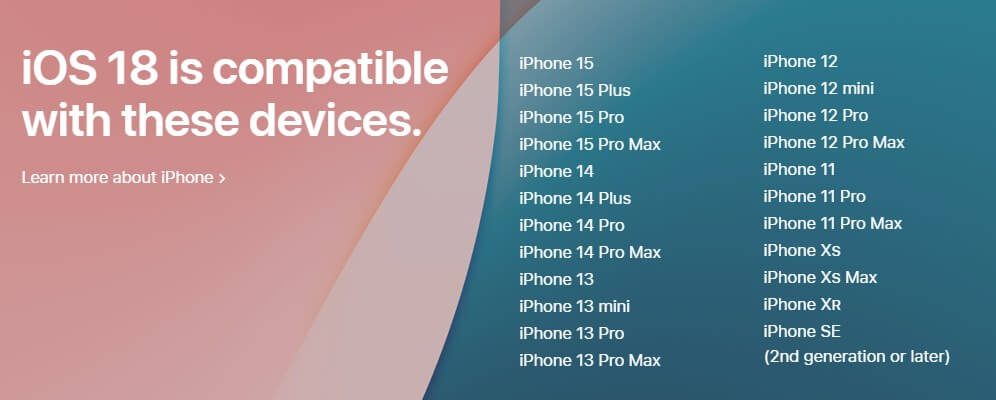
If your device is crammed with apps, photos, and videos, there might not be enough space for the update to download and install.
A weak Wi-Fi signal or frequent dropouts can disrupt the download process, making software update failed.
Temporary glitches and bugs on your iPhone or Apple's servers can sometimes cause update failures.
Apple's update servers are experiencing temporary overload or maintenance periods.
Conclusion
By following these comprehensive steps and utilizing the appropriate method, you should be able to successfully troubleshoot the problem seeing “software update failed” on the screen and getting your device updated to the latest version.
Many users recommended. Update to the latest iOS version and fix 150+ iOS issues
Free Download
Secure Download









