
Help please! I just switched from Huawei to iPhone 15 and so far the only problem is transferring my WhatsApp chat. I've backed up WhatsApp to my Google Drive, is there any way to transfer the WhatsApp backup to iCloud and then restore it to iPhone?
Transferring WhatsApp messages is undoubtedly the most annoying problem when people switch from Android to iPhone. By default, the WhatsApp backup in Android phones is saved on Google Drive, and for iPhone, it is saved on iCloud. So, to restore WhatsApp backup to a new iPhone, how to transfer WhatsApp Backup from Google Drive to iCloud? Read on to find the answer!
- Part 1. Can I Move WhatsApp Backup from Google Drive to iCloud?
- Part 2. How to Transfer WhatsApp Backup from Google Drive to iCloud?
- Way 1. Transfer WhatsApp Backup from Google Drive to iCloud in 2 Steps
- Way 2. Transfer WhatsApp Backup from Google Drive to iCloud in 3 Steps
- Part 3. FAQs About WhatsApp Backup Transfer
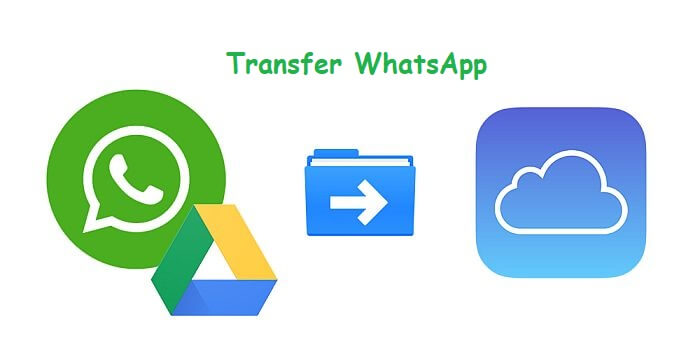
Part 1. Can I Transfer WhatsApp Backup from Google Drive to iCloud?
Officially, you can't directly transfer WhatsApp backup from Google Drive to iCloud given the differences in the encryption used for the backups and storage mechanisms of both platforms. Google Drive is not compatible with iCloud and will not allow the migration of data between the cloud drives in any manner.
However, you can use some third-party applications to ease out the process and achieve a seamless transfer from Google Drive to iCloud. Although the transfer is not direct, you can definitely transfer your WhatsApp backup from Google Drive to iCloud in 2 different methods that are explained below.
Part 2. How to Transfer WhatsApp Backup from Google Drive to iCloud?
[Way 1] Transfer WhatsApp Backup from Google Drive to iCloud in 2 Steps
Stage 1. Directly Restore WhatsApp Google Drive Backup to iPhone
First of all, you need to restore WhatsApp backup from Google Drive to iPhone. There is no official way to do this yet, but with the help of professional WhatsApp management software - WhatsMover, it won't be a problem at all. This tool can directly transfer your WhatsApp messages, contacts, photos, and other data from Android to iPhone as well as from iPhone to Android, and the whole process is 100% secure.
WhatsMover - Best WhatsApp Transfer Software

5,000,000+
Downloads
- Transfer WhatsApp directly between Android and iOS (Android to iPhone, iPhone to Android, Android to Android, iPhone to iPhone)
- Transfer all WhatsApp data types, including chats, messages, contacts, images, videos, files, and emojis
- Supports most iPhone models and Android phones such as Huawei, Xiaomi, Samsung, LG, Motorola, and more
- Apart from WhatsApp transfer, you can also export, backup and restore WhatsApp data on iPhone & Android
- Multi-language support, including English, Spanish, French, German, Italian, Chinese, Japanese and more
- WhatsApp data privacy is 100% safe, no data will be lost or leaked
- Easy to use, simple steps, no technical knowledge required
Free Download
Secure Download
Step 1. Download, install and launch WhatsMover on computer. Go to Restore/Export WhatsApp Backup mode and click Import Google Drive Backups, then sign in your Google account.
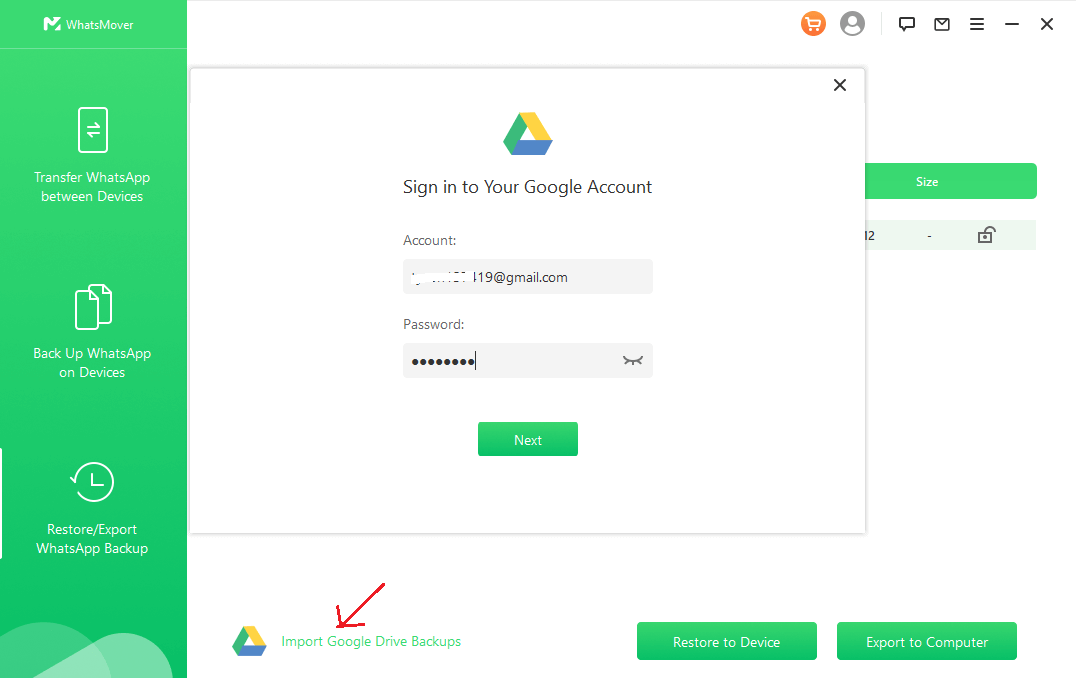
Step 2. Your WhatsApp backups in Google Drive will be shown. Select the backup you need and click the Download icon.
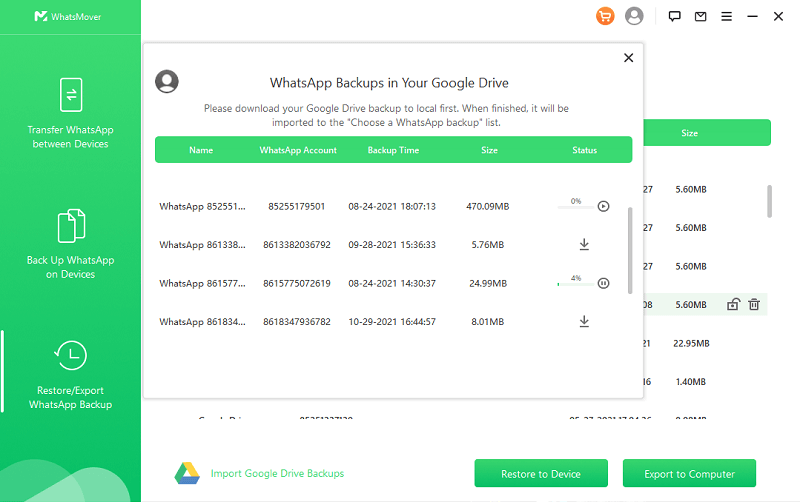
Step 3. Connect your iPhone to the computer and choose Restore to Device option. Wait until the whole process is complete and finally your WhatsApp data from Google Drive is restored to iPhone.
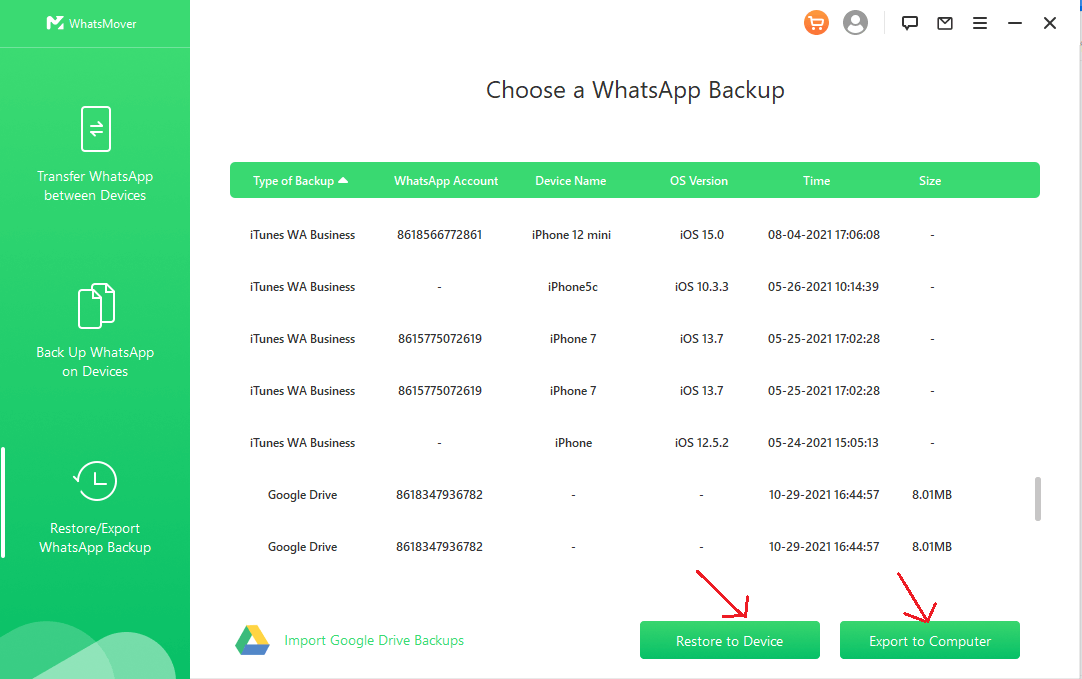
Stage 2. Back Up WhatsApp on iPhone to iCloud
Now, you can create a WhatsApp backup on iPhone to iCloud automatically or manually as you like. Be sure that the WhatsApp backup procedure uses a WIFI network.
Note
1. You must sign in to the Apple ID and turn on iCloud Drive.
2. You must have iOS 10 or newer version.
3. The space available in your iCloud account and on your phone must be at least 2.05 times the actual size of your backup.
Step 1. Open WhatsApp on your iPhone and tap Settings from the main menu.
Step 2. Go to Chats > Chat Backup and tap on Back Up Now.
Step 3. To take automatic backups, you can choose the Auto Backup feature and set its frequency.
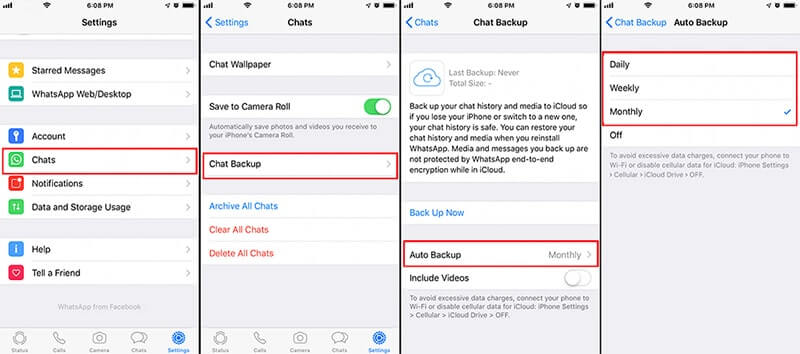
When you complete the instructions above, your iPhone will begin backing up WhatsApp chats and photos to iCloud when linked to a WIFI Network. At this point, you have successfully moved WhatsApp backup from Google Drive to iCloud.
[Way 2] Transfer WhatsApp Backup from Google Drive to iCloud in 3 Steps
Stage 1. Restore WhatsApp Backup from Google Drive to Android
Step 1. To do so, you'll need a most recent backup of your WhatsApp data on Google Drive by following this path: Settings > Chats > Chat backup, then click the BACK UP button. Now you have the WhatsApp backup ready.

Step 2. On your Android device, uninstall and then reinstall WhatsApp.
Step 3. Next, open WhatsApp and you'll be prompted to verify your phone number (use the one you were using to make the backup) and tap OK.
Step 4. A most recent WhatsApp backup will be found. Tap the Restore button.
Step 5. Wait for the restoration process to complete and finally tap on Next.
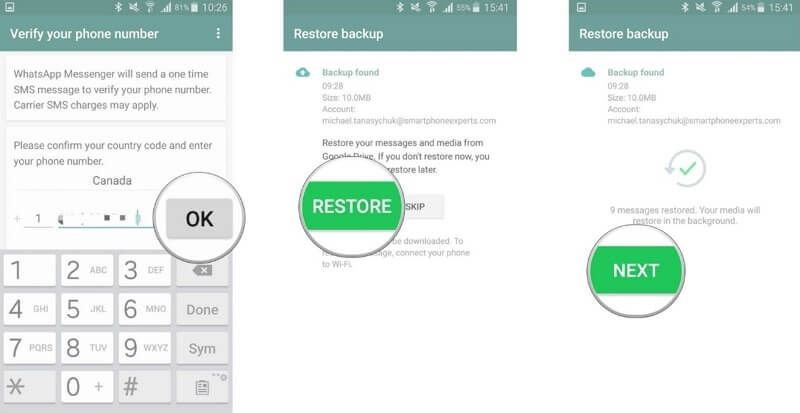
Stage 2. Transfer WhatsApp Chats from Android to iPhone
To back up WhatsApp to iCloud, you have to firstly transfer WhatsApp data from Android to iPhone, which means you need help from professional software. A qualified WhatsApp transfer tool should be widely compatible with Android and iPhone devices, easy to use, and of course, able to transfer all WhatsApp data directly — WhatsMover is just that perfect choice for you!
Free Download
Secure Download
Step 1. Download and launch WhatsMover on computer, connect your Android and iPhone to the computer using USB. Make sure the source and destination device are correct, then click Transfer.
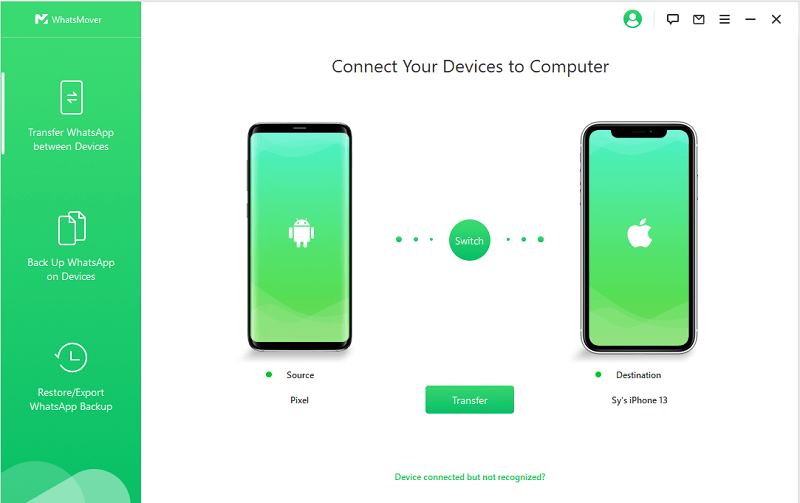
Step 2. Choose your WhatsApp type and then start the transfer process.
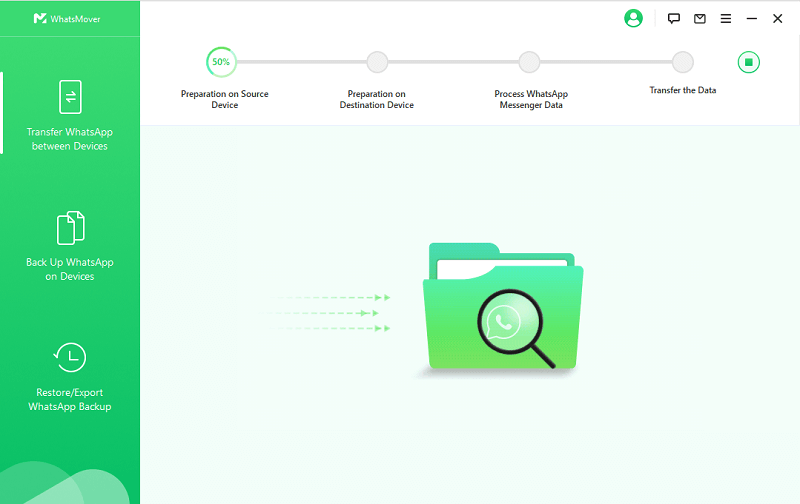
Step 3. Once the transfer is complete, your iPhone will reboot and all WhatsApp data will be available!
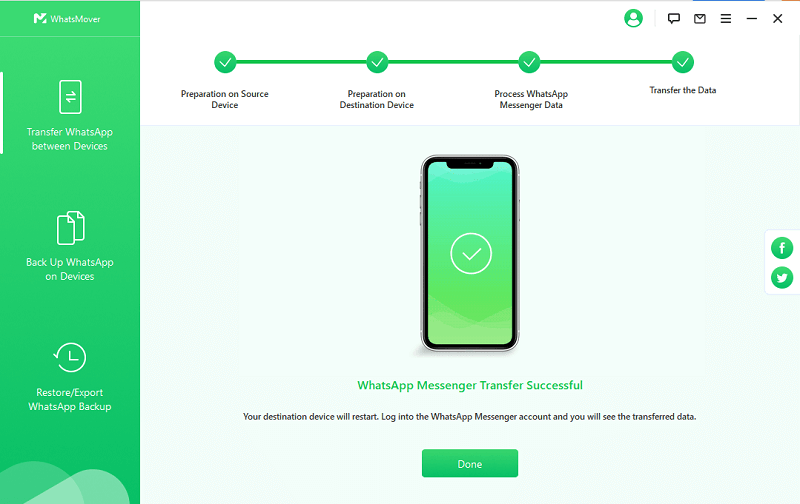
Stage 3. Back Up WhatsApp on iPhone to iCloud
In the final stage of this solution, you just need to follow the same procedures of Step 2 of the first way to back up WhatsApp on iPhone to iCloud.
Part 3. FAQs About WhatsApp Backup Transfer
Q1. Can I Back Up WhatsApp from Android to iCloud?
No, it's not possible to back up WhatsApp from Android to iCloud, at least not directly, because the two operating systems are not at all compatible with each other.
However, there are some third-party WhatsApp transfer tools like WhatsMover that can help you backup and transfer data between Android and iCloud.
Q2. Can I Backup WhatsApp without iCloud?
Although iCloud is the official WhatsApp backup solution for iPhone, it comes with several shortcomings like limited space and risk of data loss, therefore many people are seeking to backup WhatsApp without iCloud.
For this, we'd like to recommend WhatsMover, which can back up all of your WhatsApp data on both iPhone and Android to PC for free with no storage limitation, no data loss and 100% secure.
Q3. Can I Transfer WhatsApp Backup from iCloud to Google Drive?
Yes. You can also transfer WhatsApp data from iCloud to Google Drive, and it's not hard to do so, just check out this guide on how to transfer WhatsApp backup from iCloud to Google Drive and follow the steps.
Conclusion
If you just bought a new iPhone and want to transfer WhatsApp backup from your old Android device to your iPhone via Google Drive, this post provides you with 2 simple and effective methods and detailed step-by-step guides!
Either way, WhatsMover is definitely your right hand! As a professional WhatsApp transfer tool, it can help you transfer WhatsApp backup from Google Drive to iCloud in a few simple steps and ensure all WhatsApp data is complete and safe! Try it for free today!
Free Download
Secure Download









